Firmware Upgrade | Machines
Video Guide
00:04: Locate the schedule update optional section within the update device version 00:08: pop up as highlighted in red in the visual. 00:12: Inside the update device version pop up click on the calendar icon as 00:16: highlighted in red in the visual to choose the date. 00:19: You want the firmware upgrade to begin? 00:22: Inside the update device version pop up click on the clock icon as highlighted 00:26: in red in the visual to choose the time. 00:29: You want the firmware upgrade to begin. 00:32: Make sure you have already chosen the relevant firmware version for your machine. 00:37: Click apply to begin the firmware upgrade based on the date and time you have selected. 00:40: Please note. This change will cause your device to restart. 00:45: The guide covered how to navigate NYX a settings select a firmware version 00:49: initiate the upgrade and review the details.
On the dashboard of your Nayax Core management suite click on the Operations Tab
Image Attached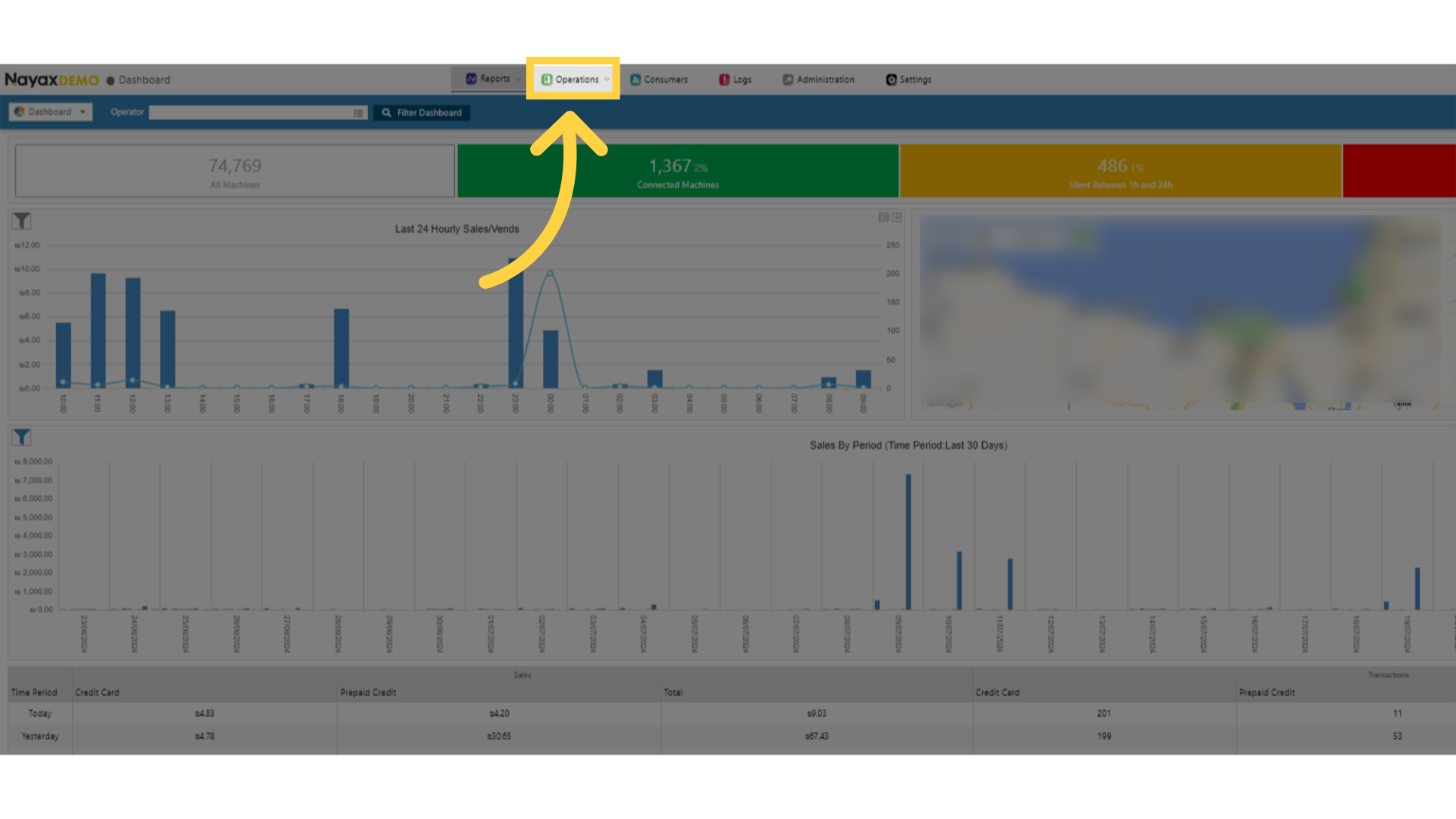
Select the Machines Tab from the Drop Down Menu
Image Attached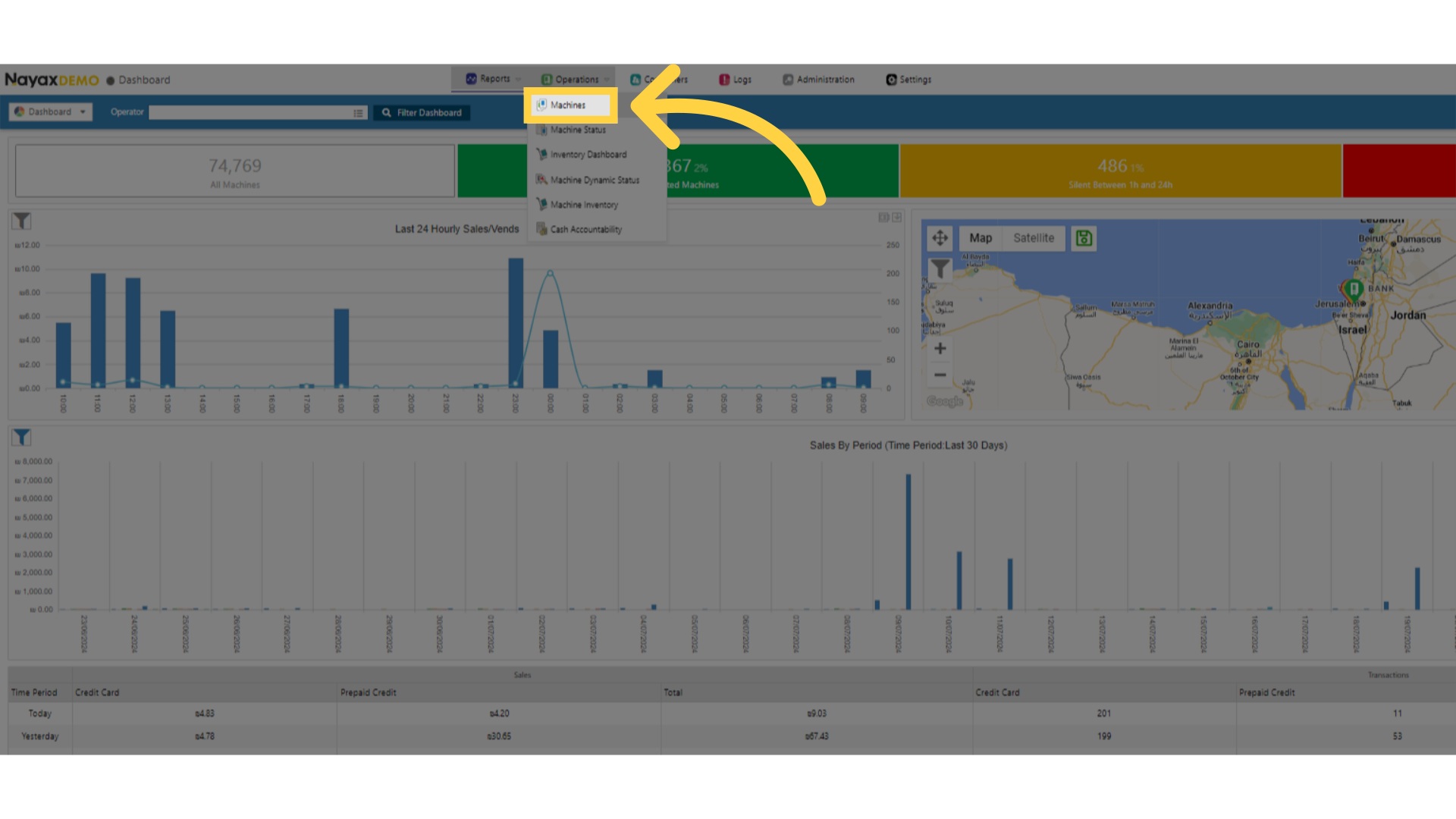
Fill in the Search Fields
Image Attached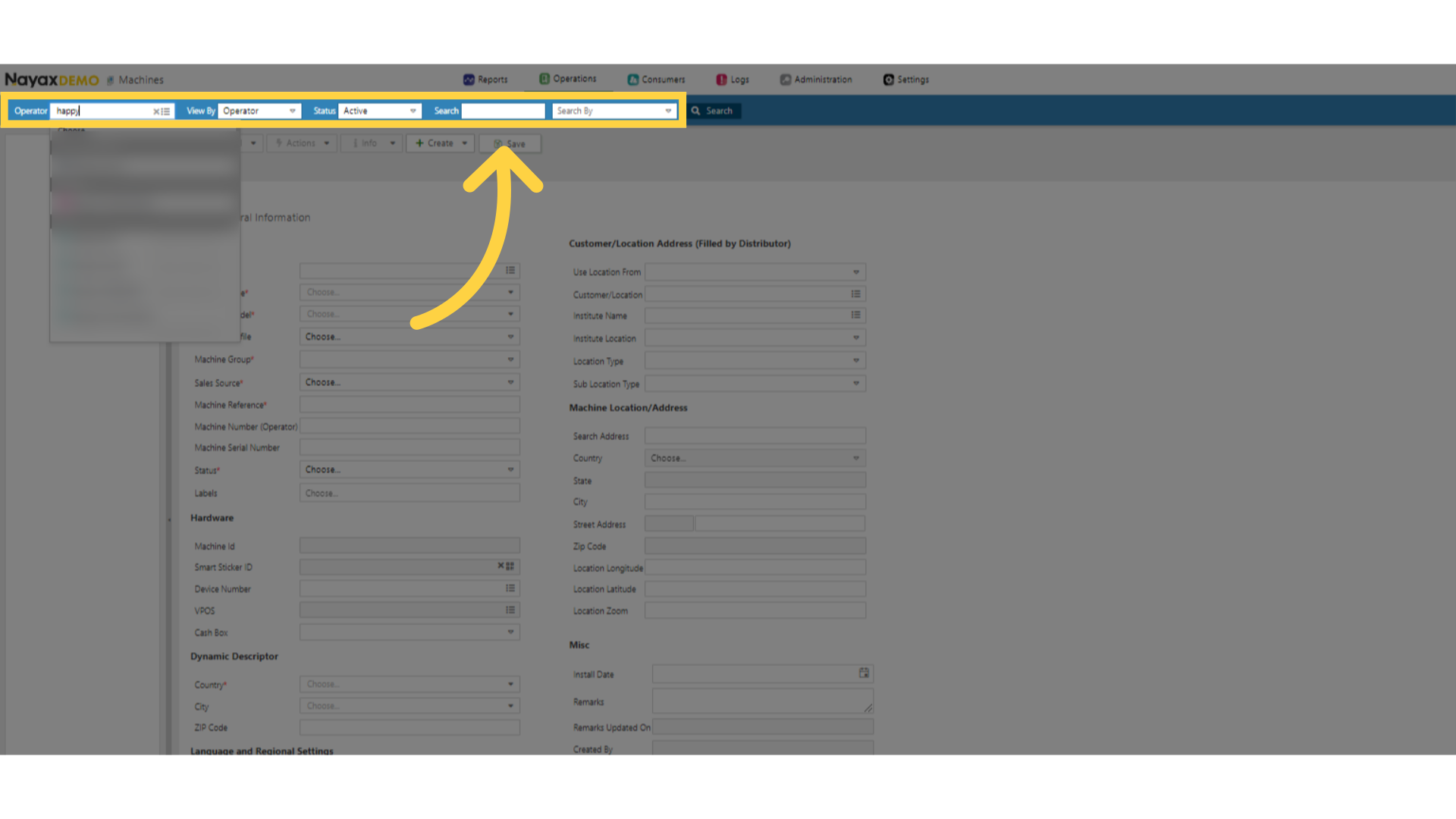
Click Search
Image Attached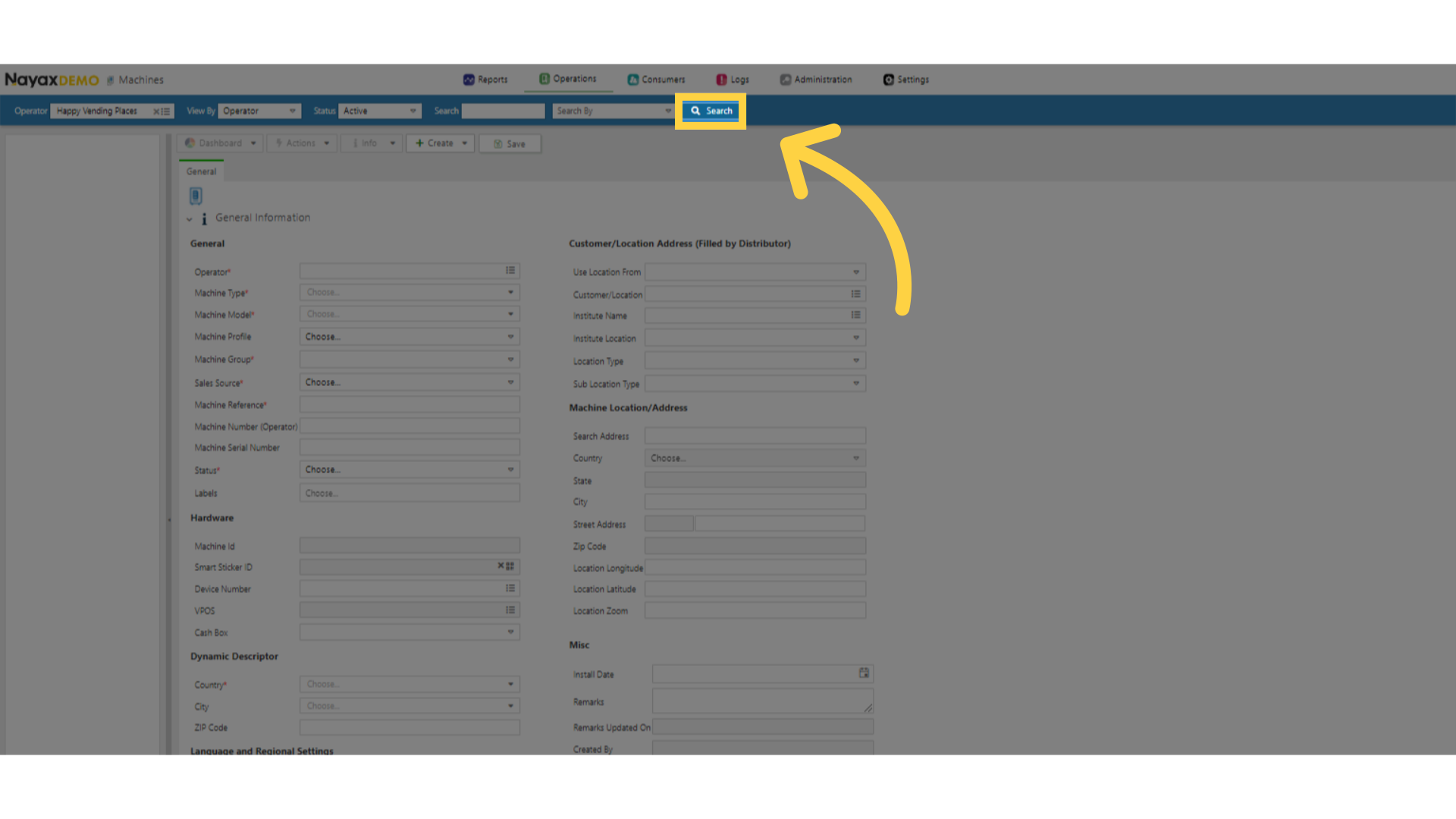
Locate your Machine
Image Attached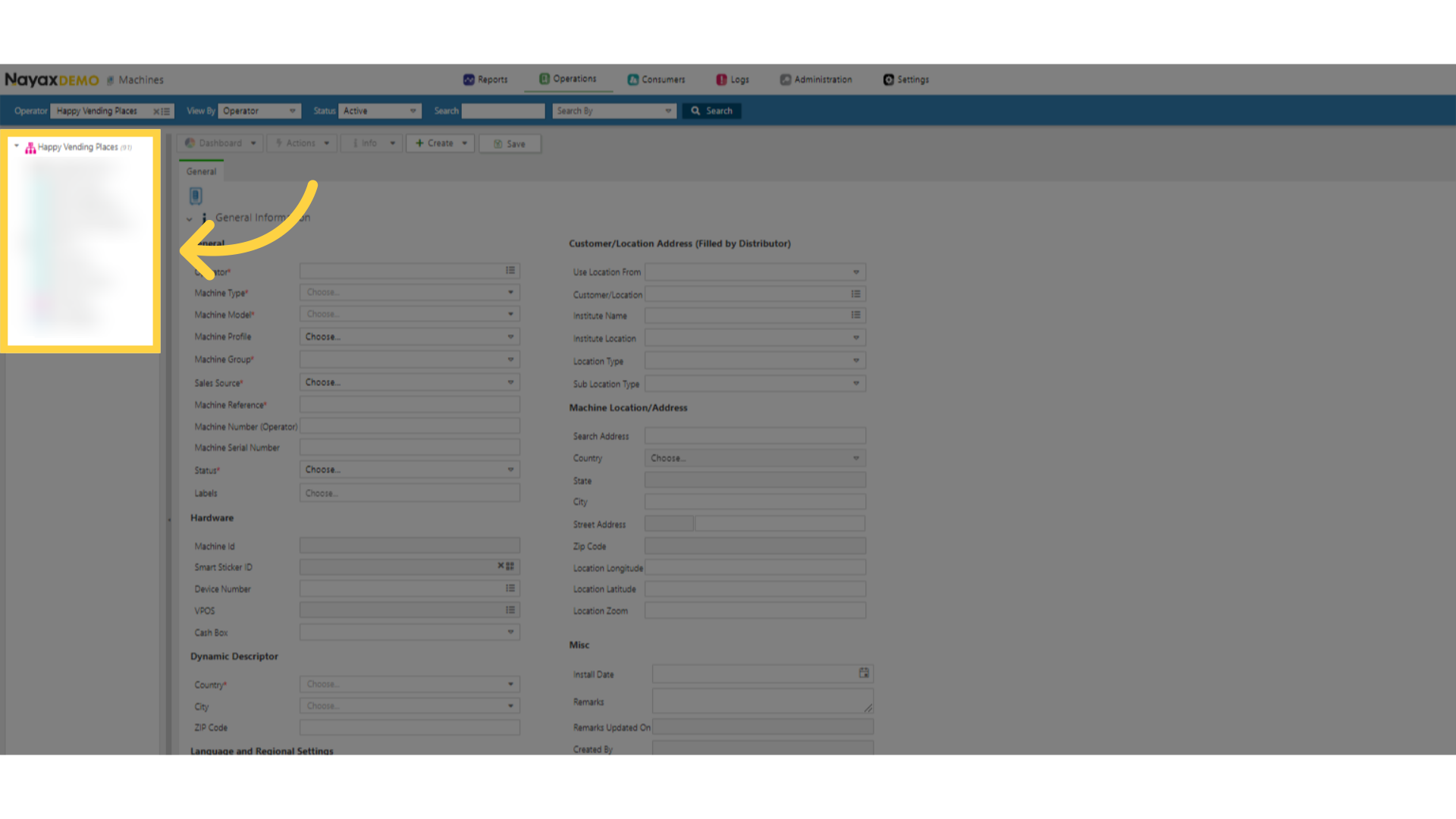
Click Actions
Image Attached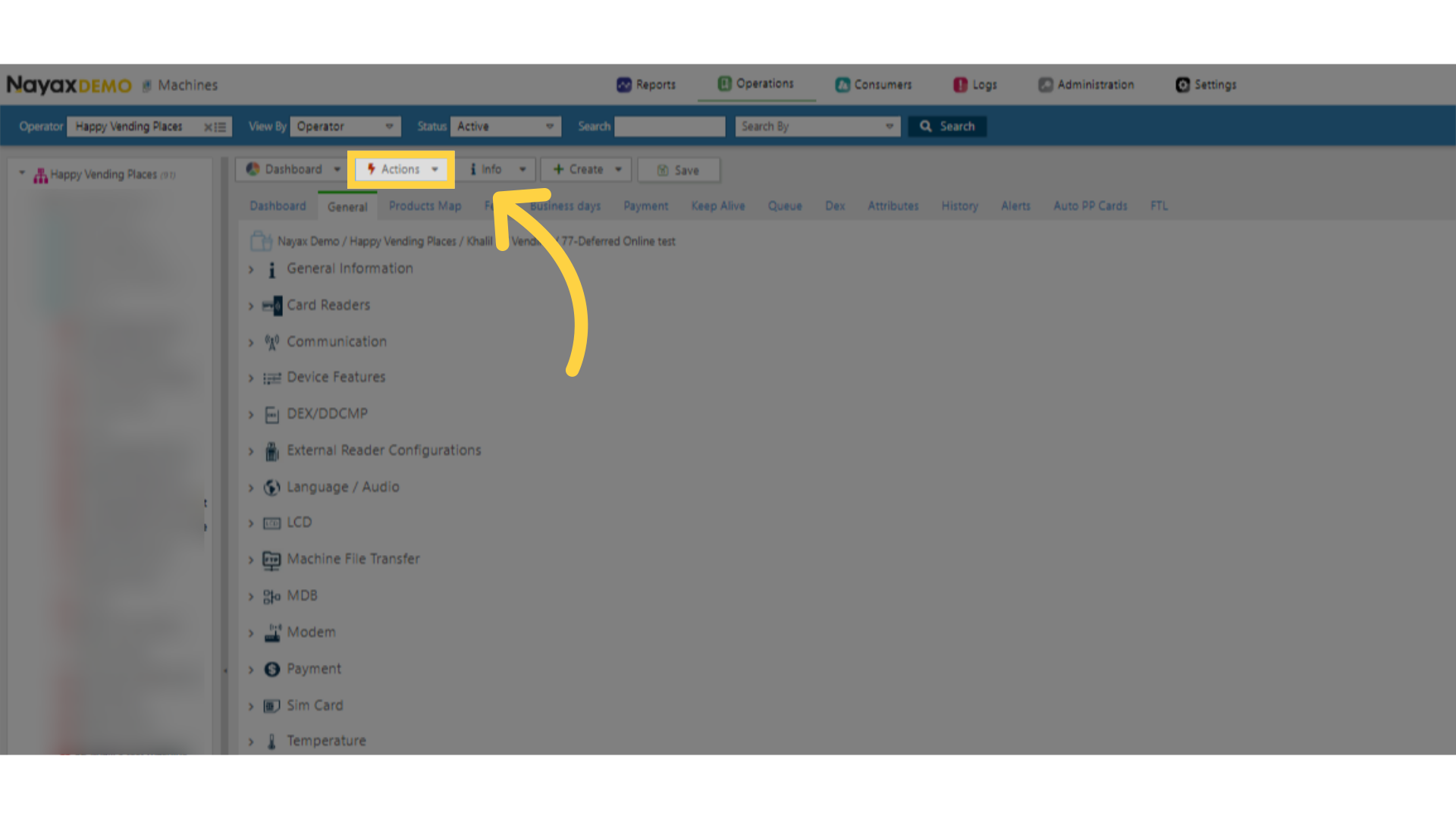
Click Update Device Version
Image AttachedIn the drop down menu of Actions, click Update Device Version.
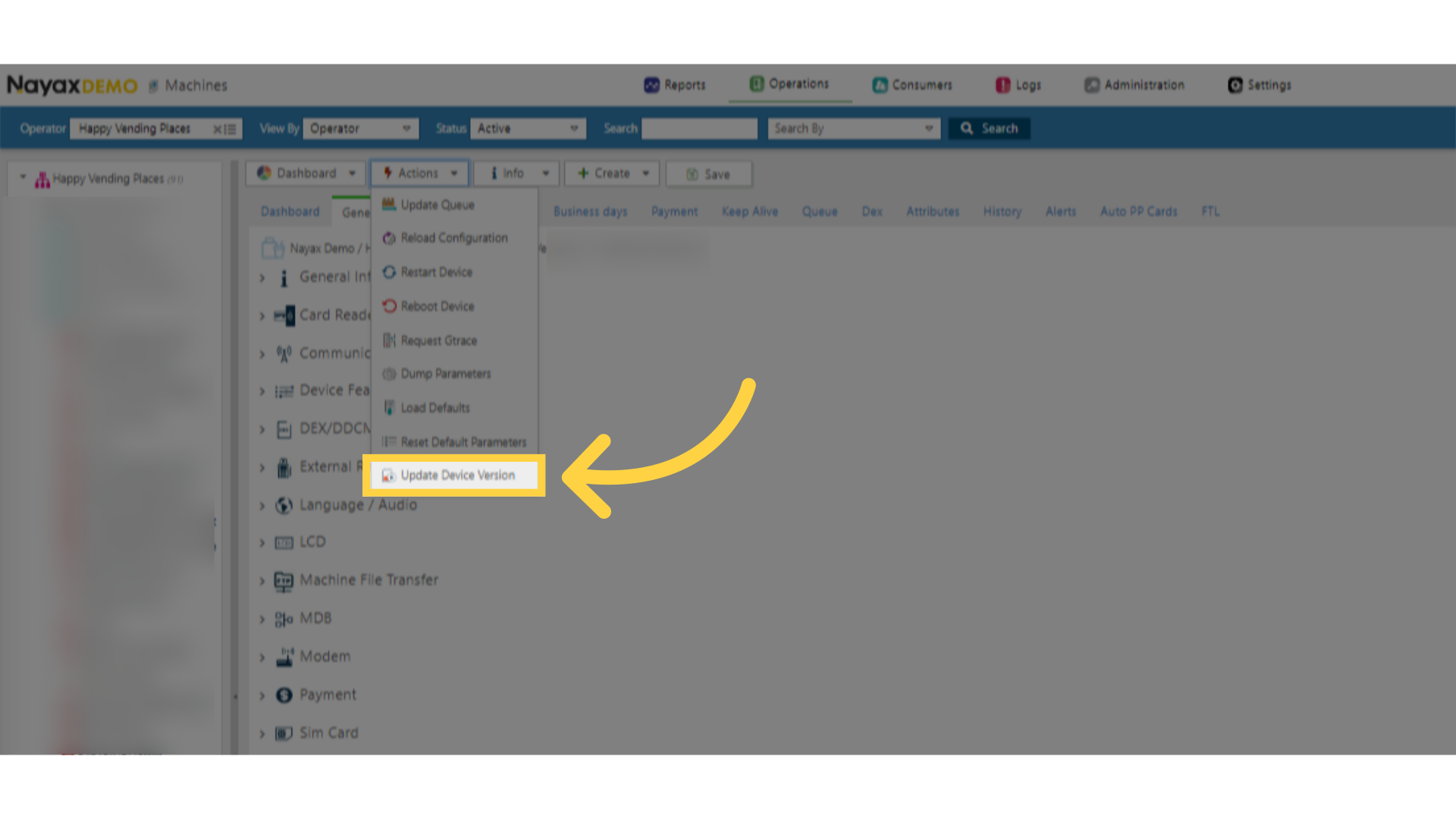
Update Device Version Pop Up will be Displayed
Image AttachedA pop up will then be displayed called Update Device Version.
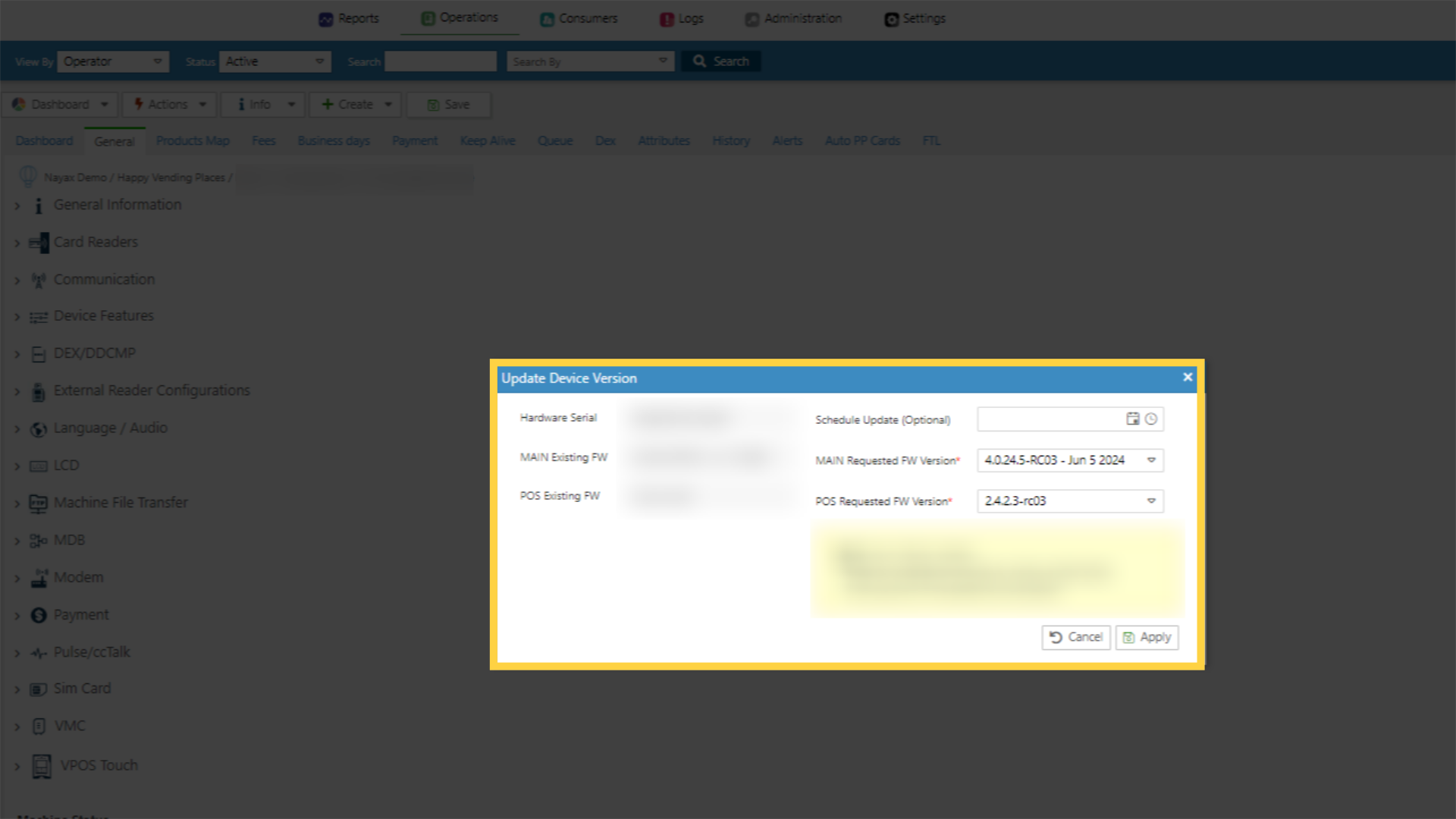
Click on the Drop Down of Main Requested FW Version
Image Attached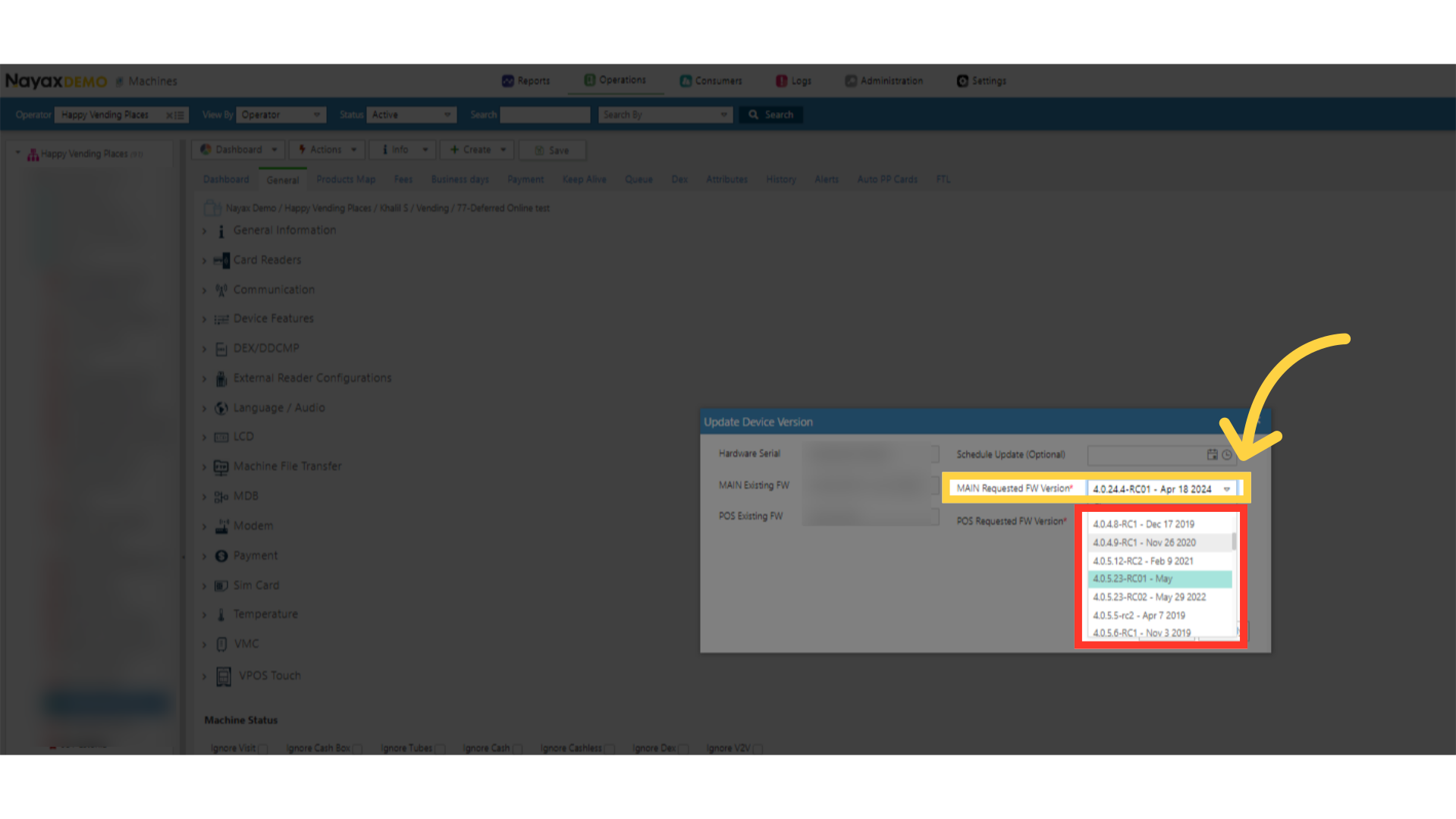
Click on the Drop Down of POS Requested FW Version
Image Attached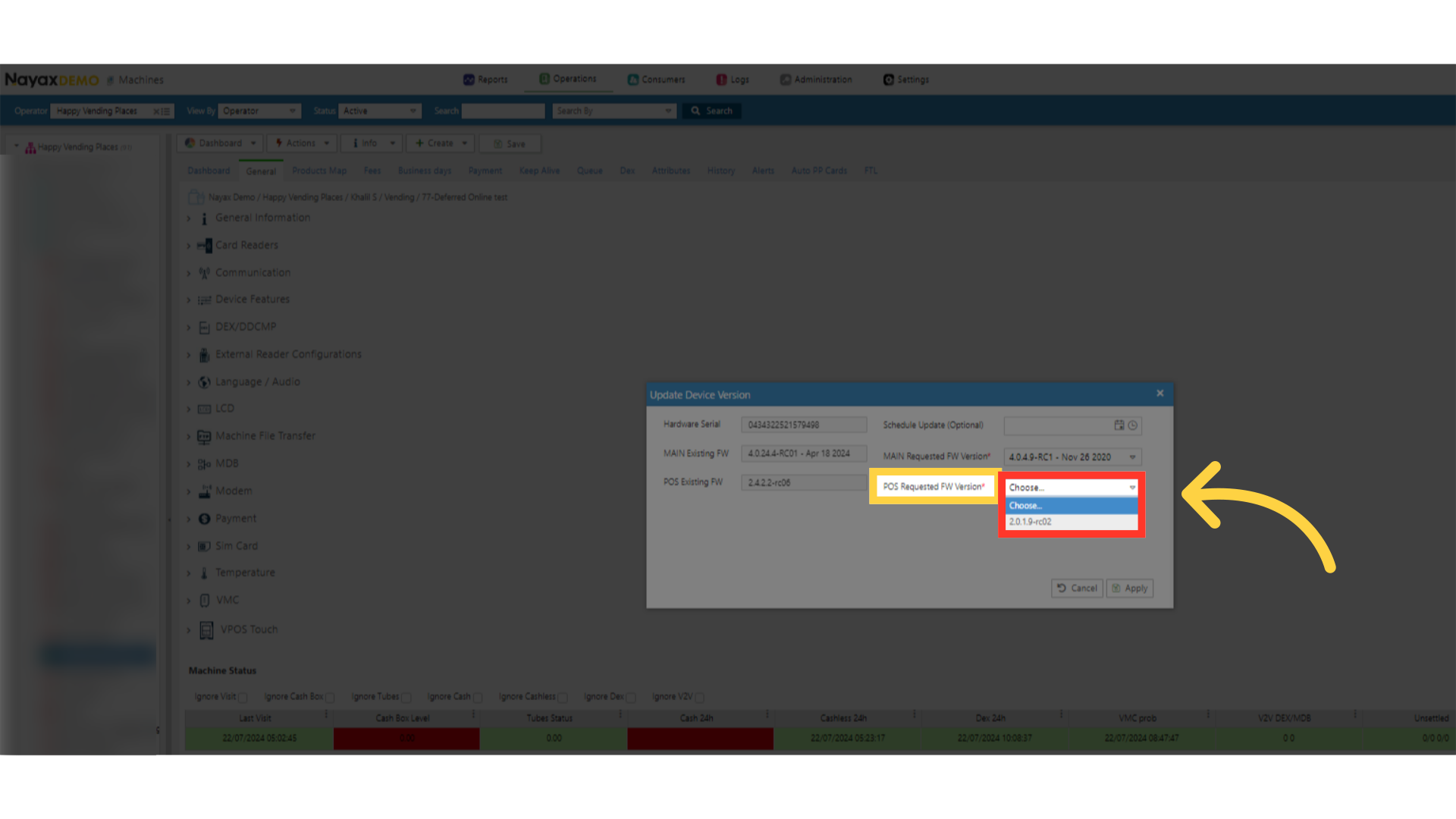
Click Apply
Image Attached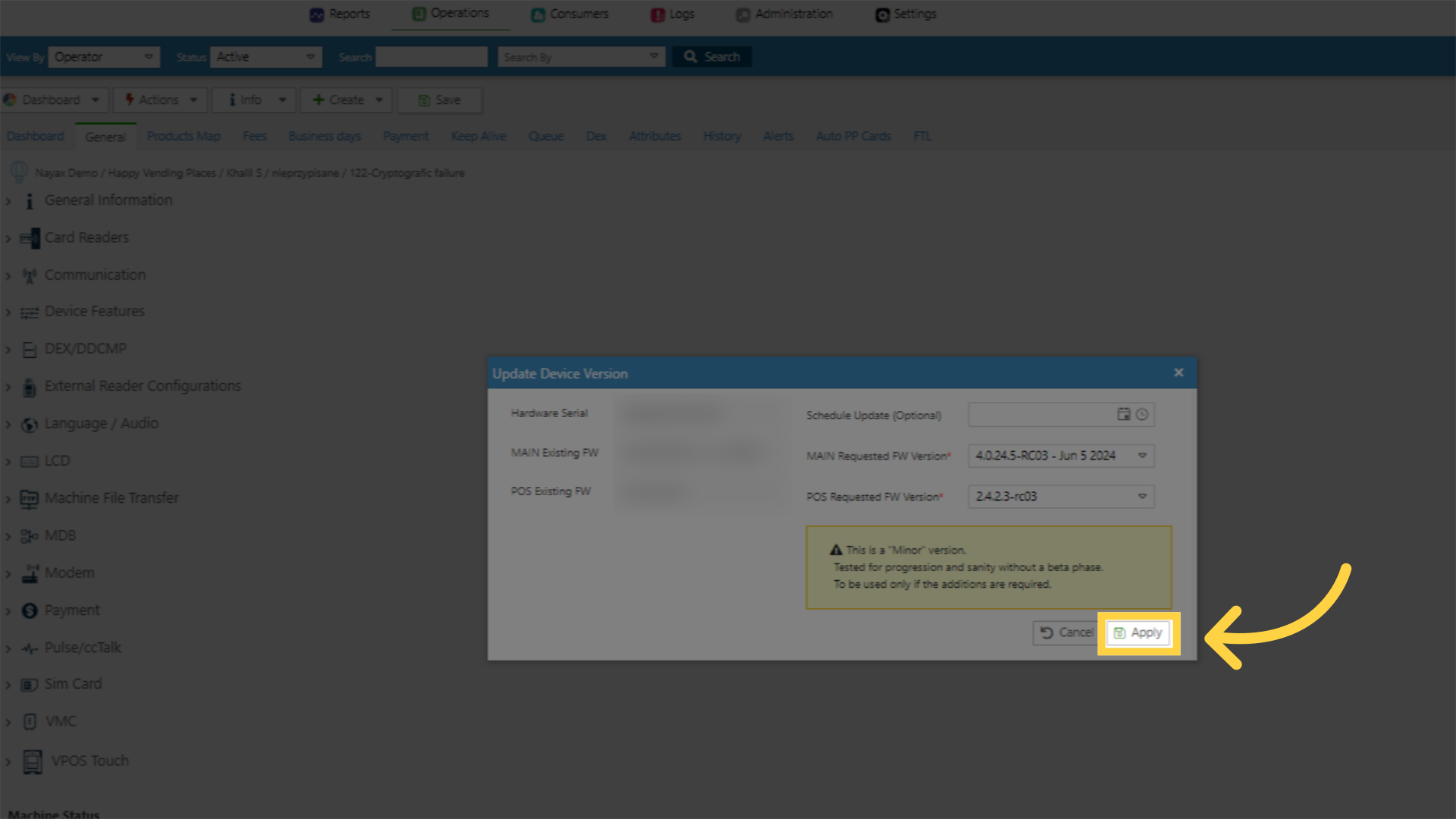
Please send us your feedback and suggestions!
Thank you!
Did you find this article helpful?