Create a Preset in Dynamic Transaction Monitor | Reports
1
Video guide
2
Click Reports
Image Attached
On the Dashboard of your Nayax Core management suite click on the Reports tab.
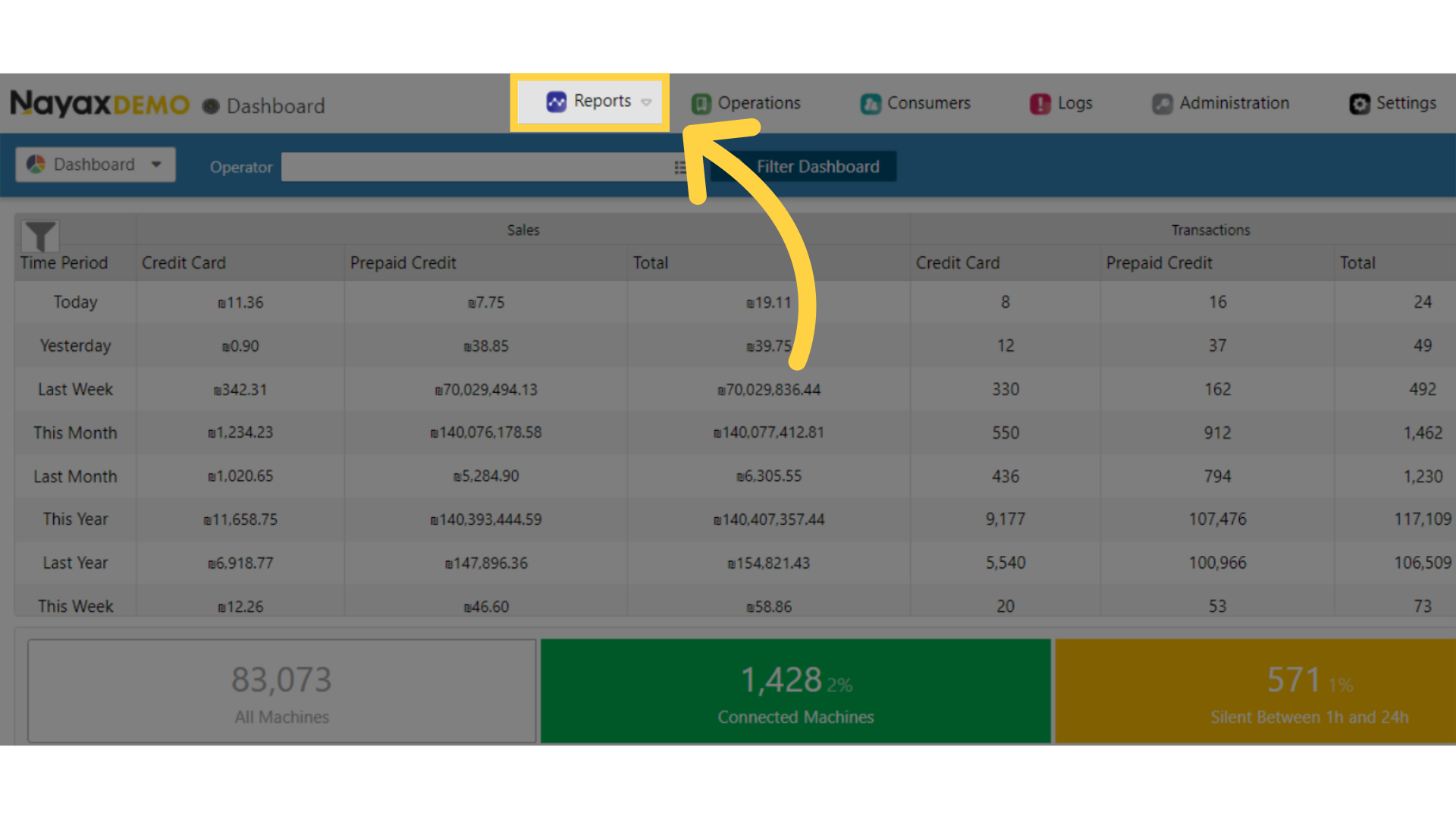
3
Click Dynamic Transactions Monitor
Image Attached
Click on Online Reports and then Click Dynamic Transactions Monitor tab from the Sub menu.
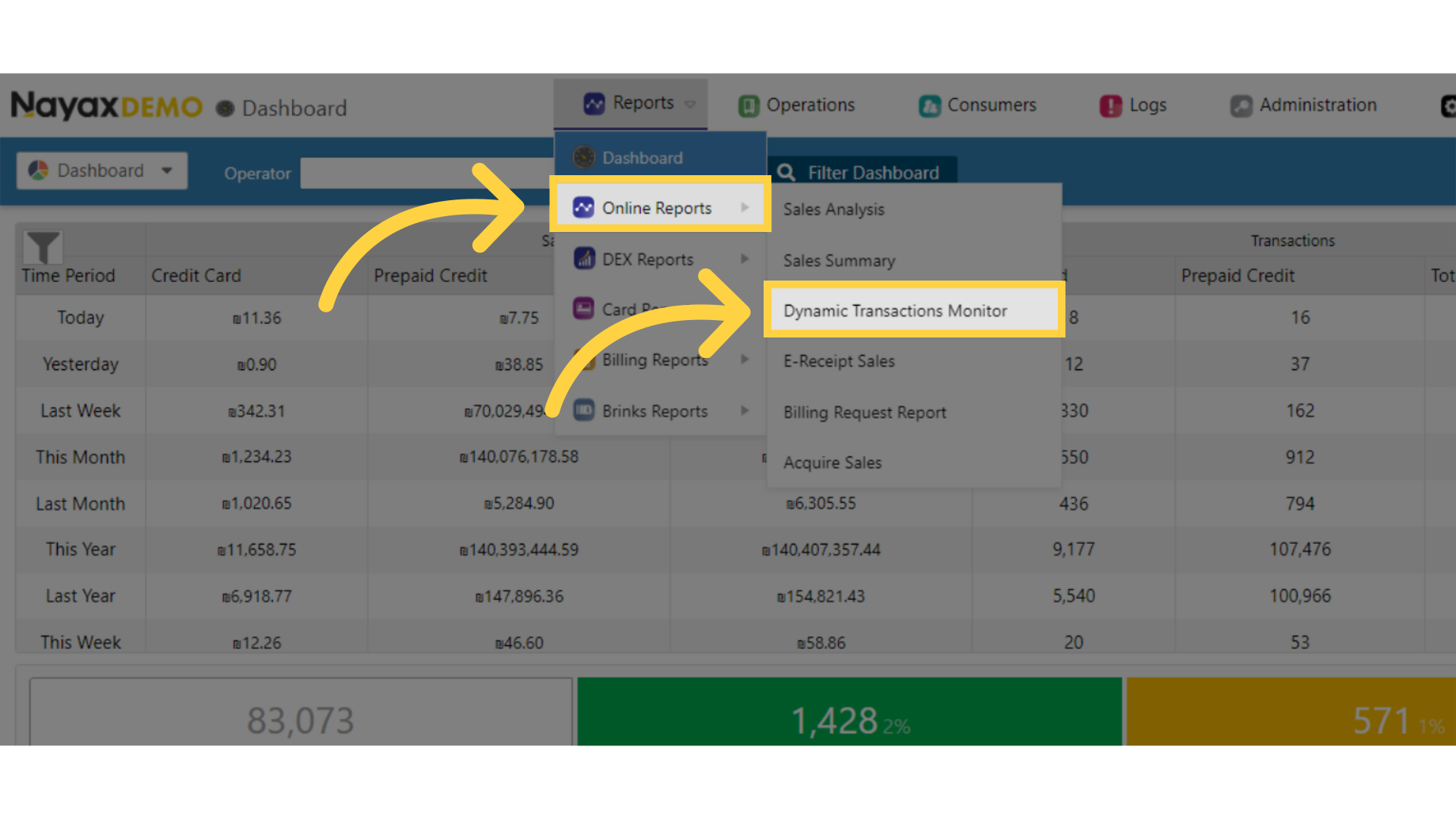
4
Fill in Actor Fields
Image Attached
Type in your operator name or sub-actor and any other fields to obtain the desired reports, then press View Report button as highlighted in RED on the visual.
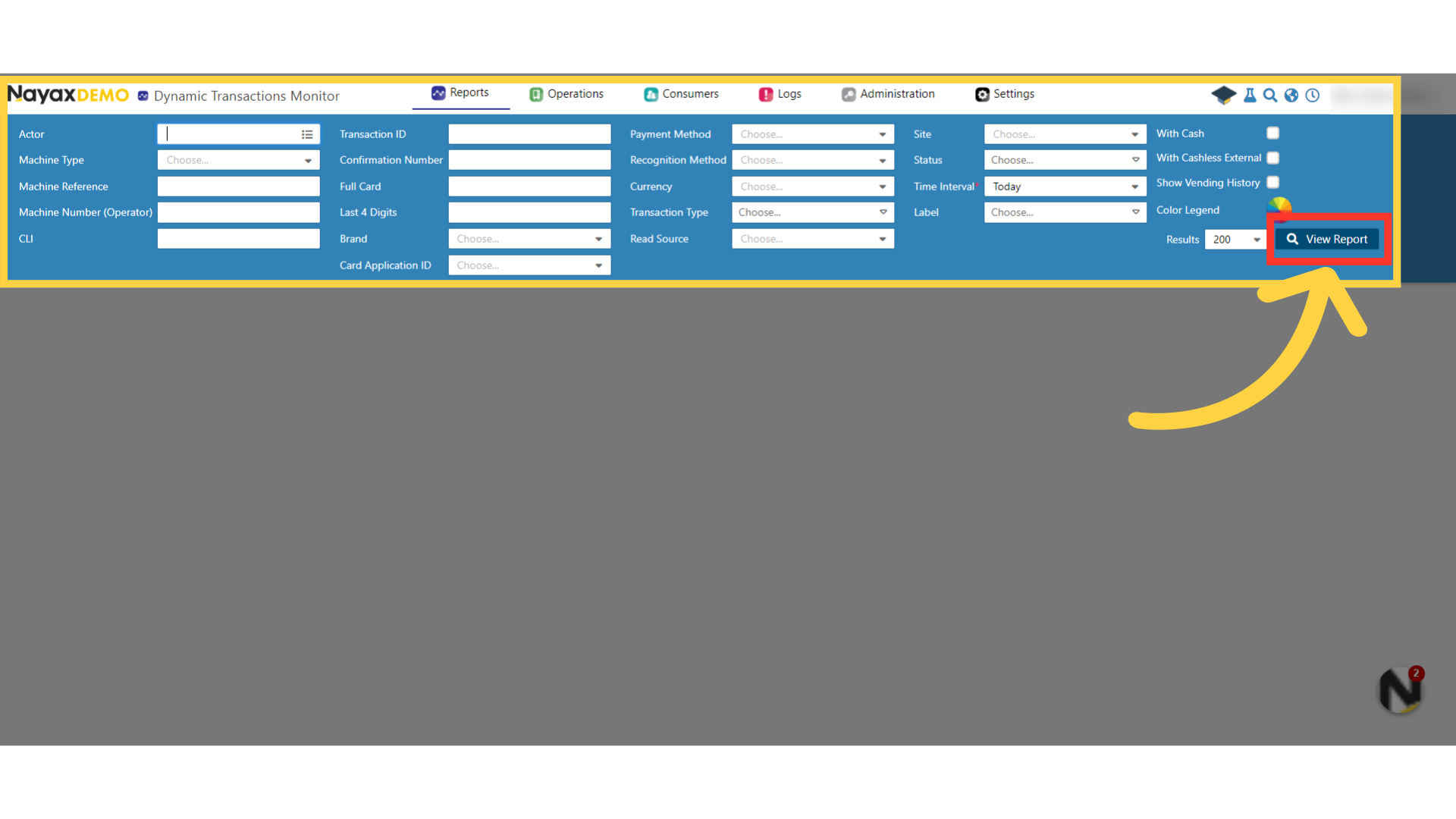
5
Click Add Tab
Image Attached
Click on the Add Tab button to create a new preset as highlighted in RED on the visual.
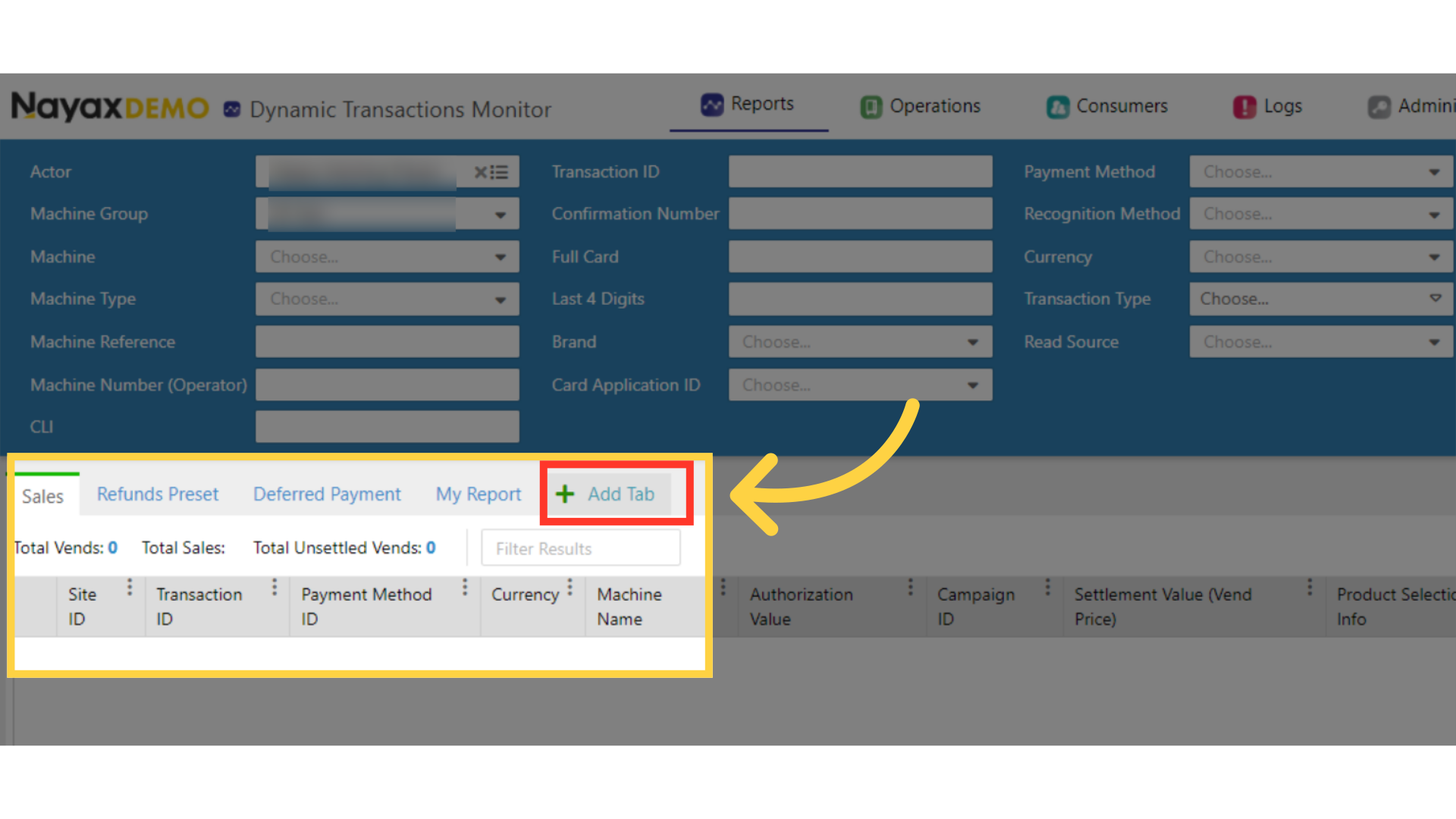
6
Type Preset's Name
Image Attached
Type a name for the preset in the field as highlighted in RED on the visual. For the example in this guide, we will show how to create a preset that will display all the refund requests. So we typed Refunds Preset.

7
Select Relevant Category
Image Attached
Next, choose the information you would like to see on the preset. Categories on the left-hand side of this window organize all fields as highlighted in RED on the visual.
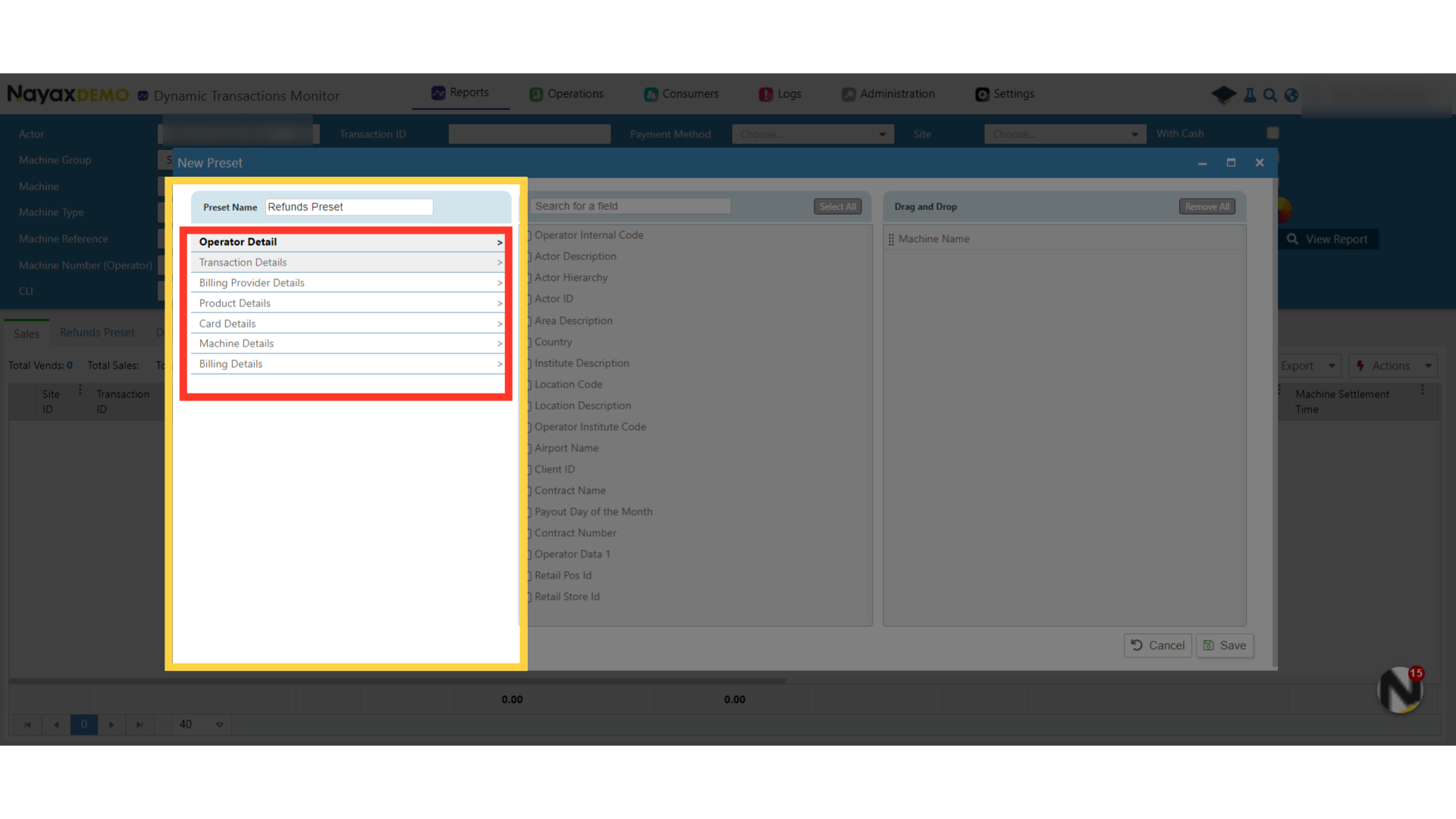
8
Select Relevant Fields
Image Attached
Next, choose the relevant fields you would like to see on the preset. Categories on the middle section of this window organize all fields as highlighted on the visual.
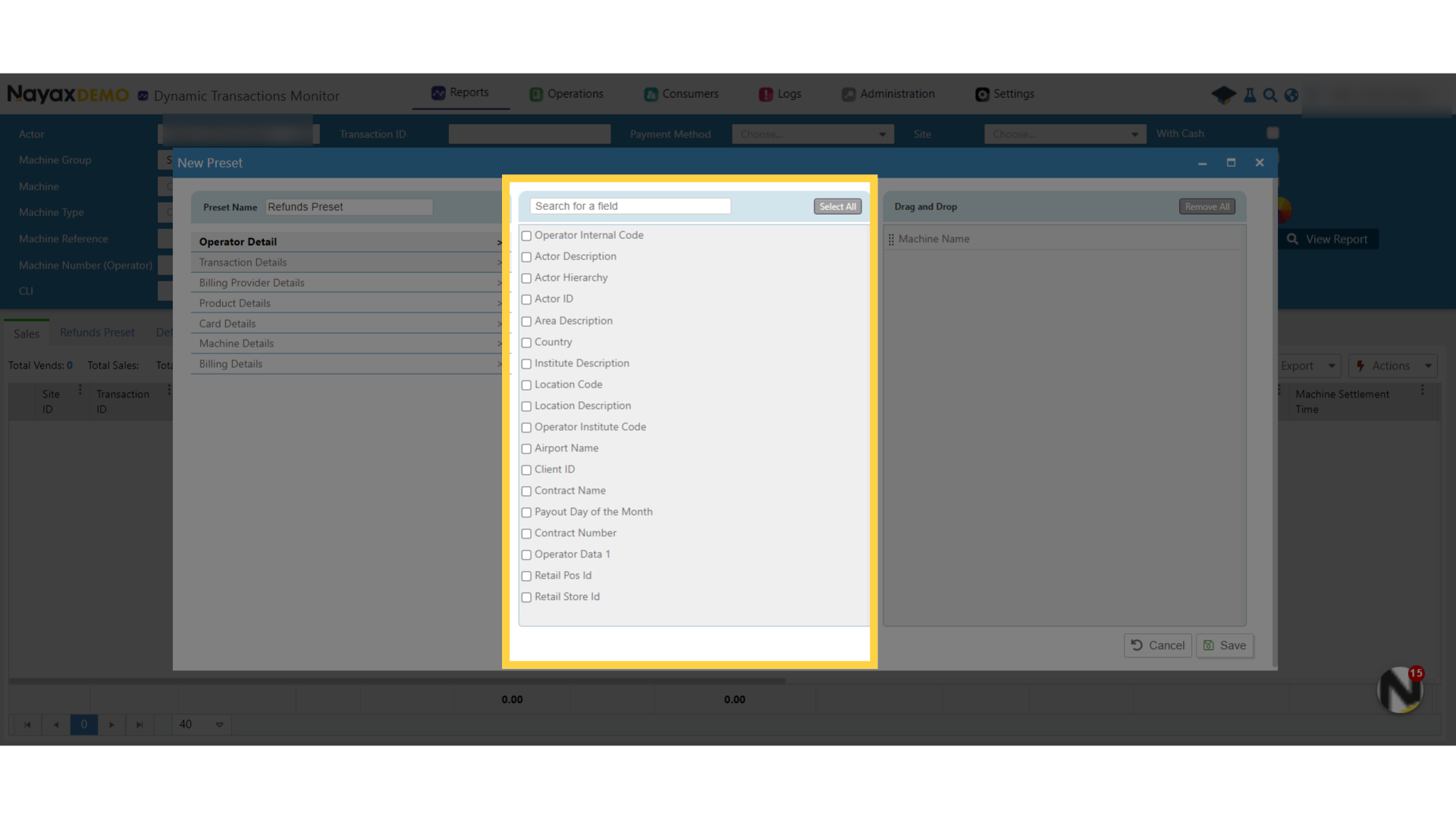
9
Create Order
Image Attached
Drag and drop the fields on the right-hand side as highlighted in RED on the visual, to reorganize their order in the report.
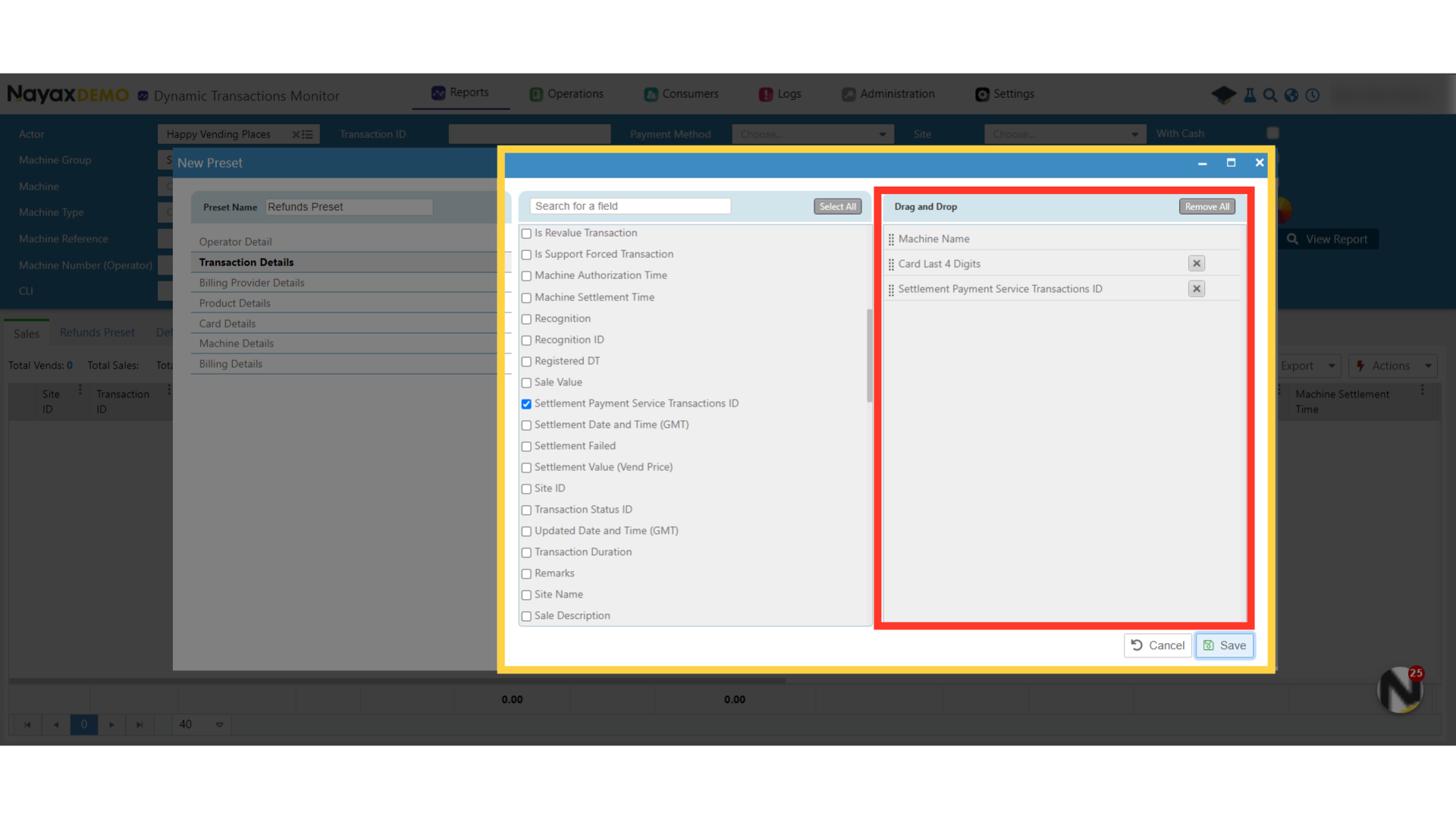
10
Click Save
Image Attached
Click on the Save button to save the preset.
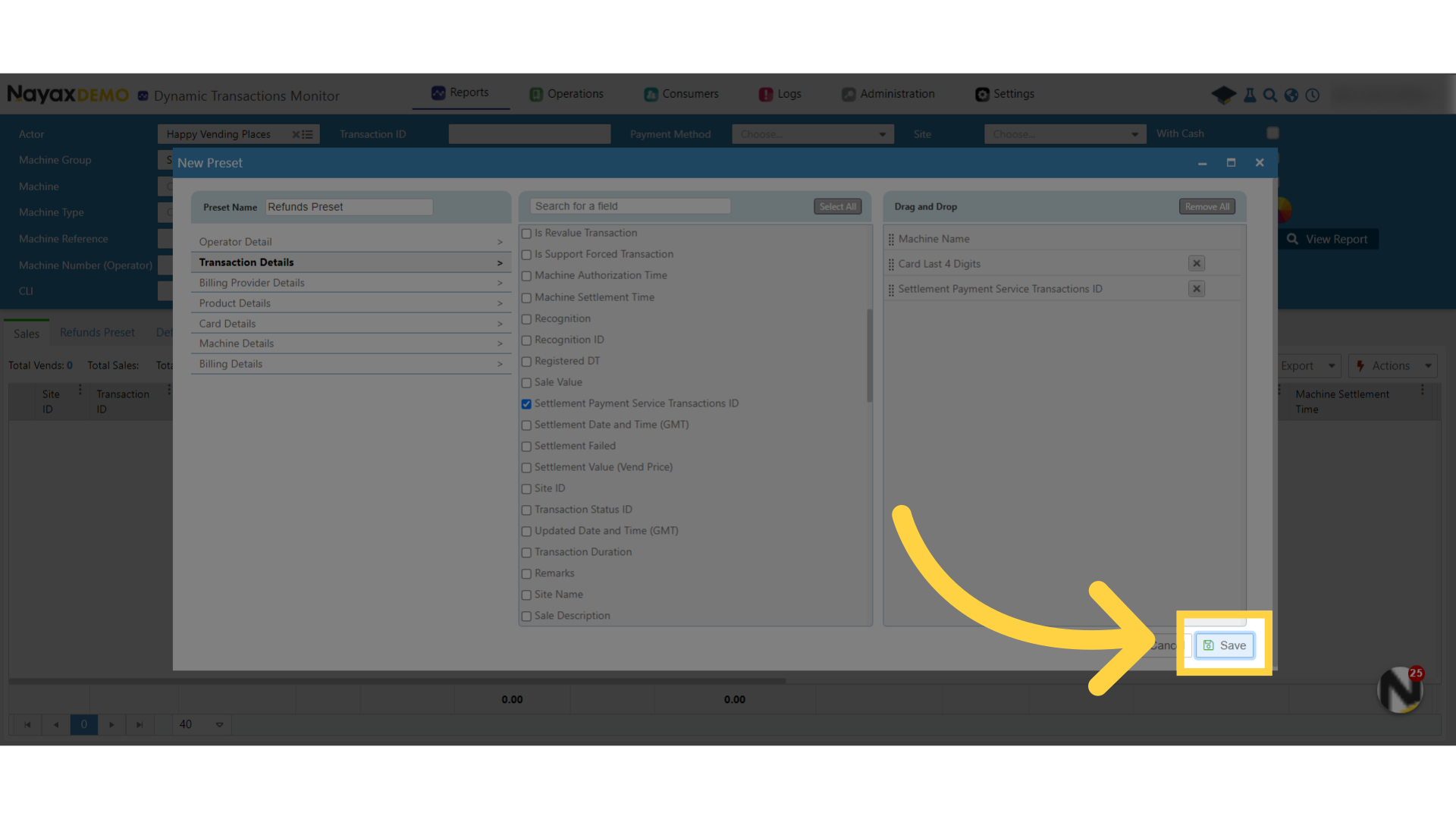
11
Preset Tab
Image Attached
You will see the preset tab on the main screen.
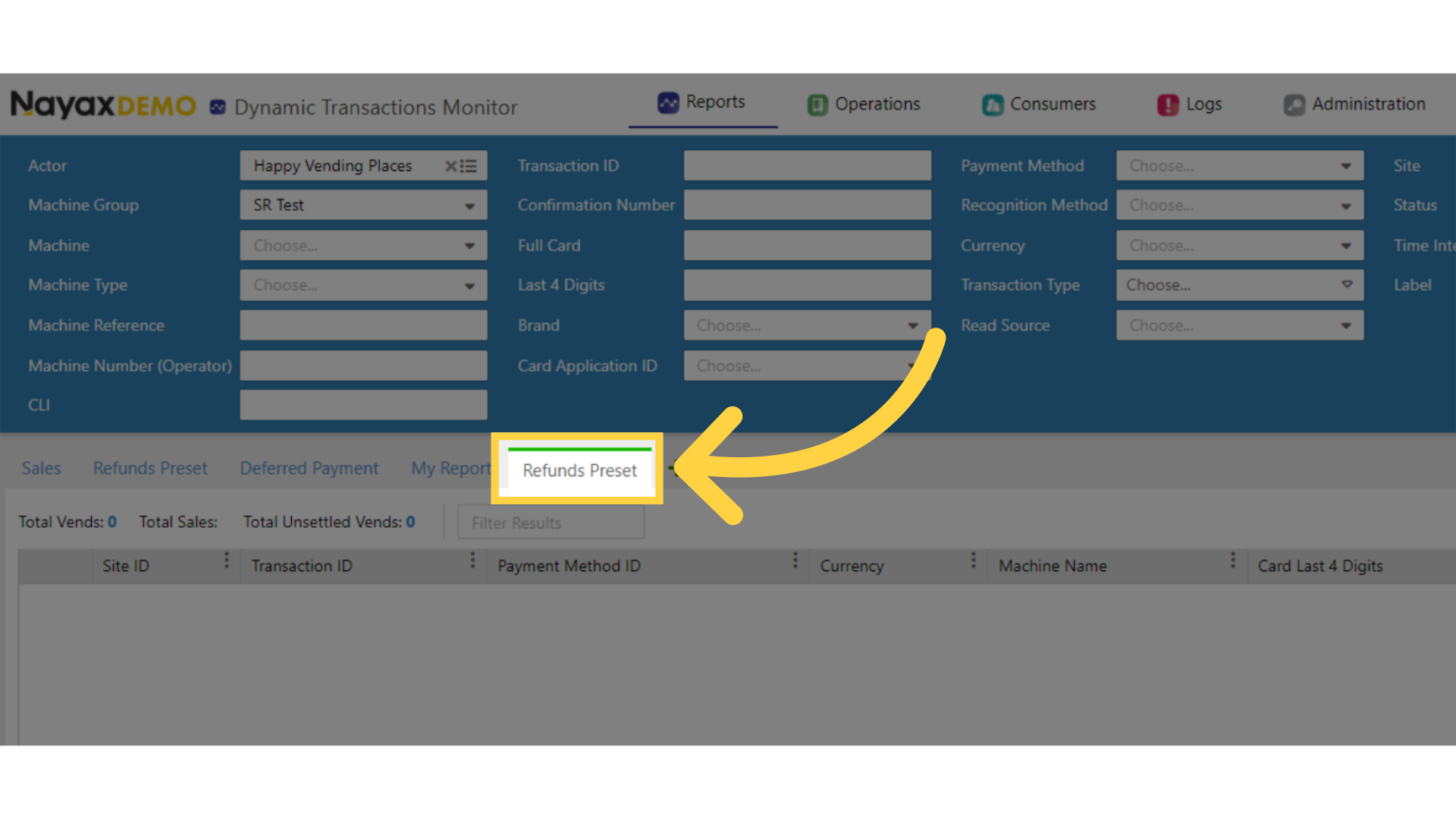
12
Set As Default
Image Attached
Pro Tip! To make this preset the default when you open the DTM, right-click on the preset name. Then, click on the Set As Default button to set the preset as default as highlighted in RED on the visual.
You can always go back and edit the preset, by right-clicking its name, and choosing Edit Preset.
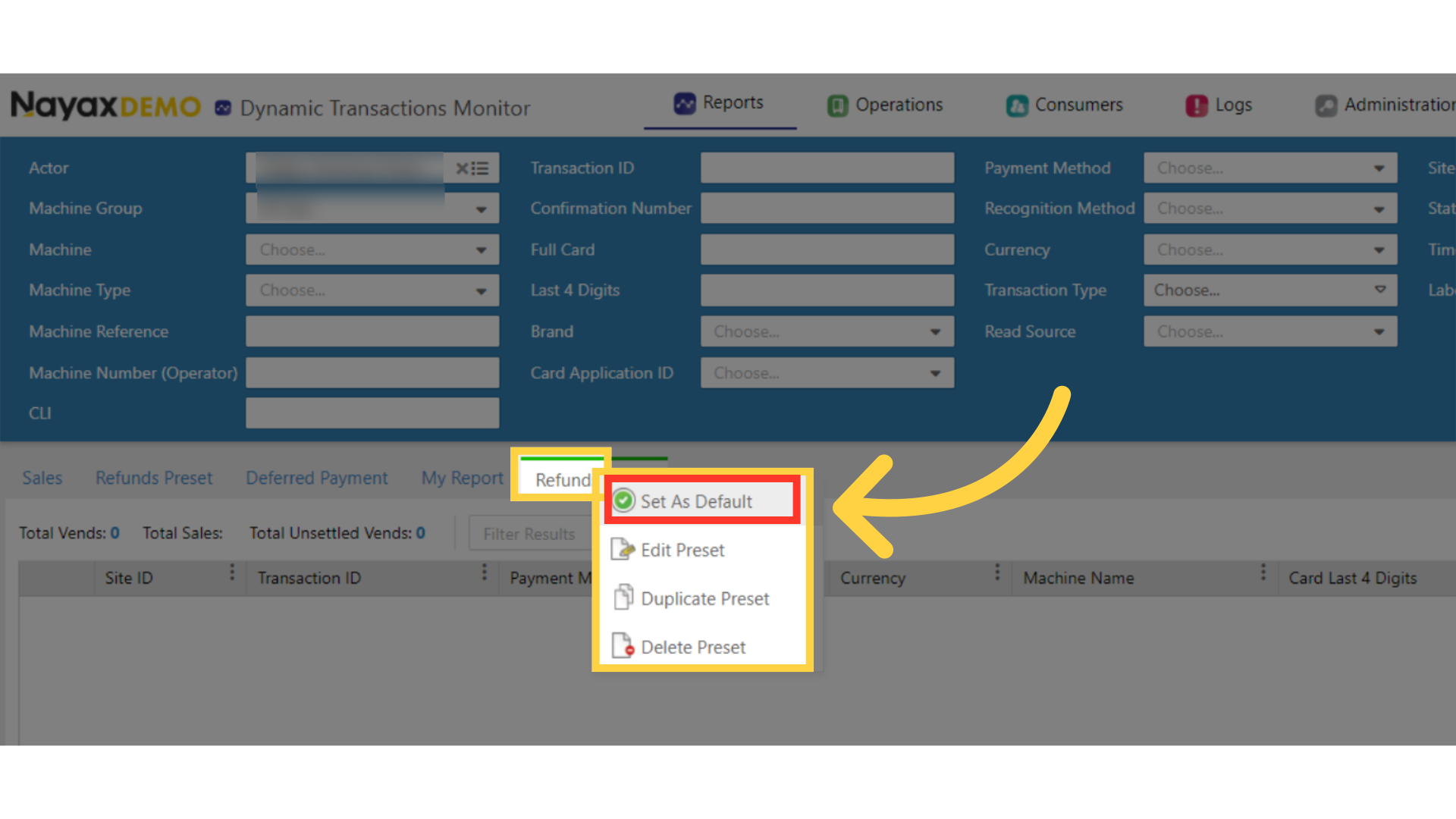
Thank you!
Did you find this article helpful?