How to Create a Modifier Group | Retail Core
1
Video guide - How to Create a Modifier Group | Retail Core
00:00: Mastering the creation of Modifier Groups in Retail Core is crucial. This guide will walk you through each precise action needed to successfully set up Modifier Groups, ensuring seamless operations within your retail environment.
2
On the dashboard of your Retail Core management suite click the Catalog tab
Image Attached
On the dashboard of your Retail Core management suite click the Catalog tab
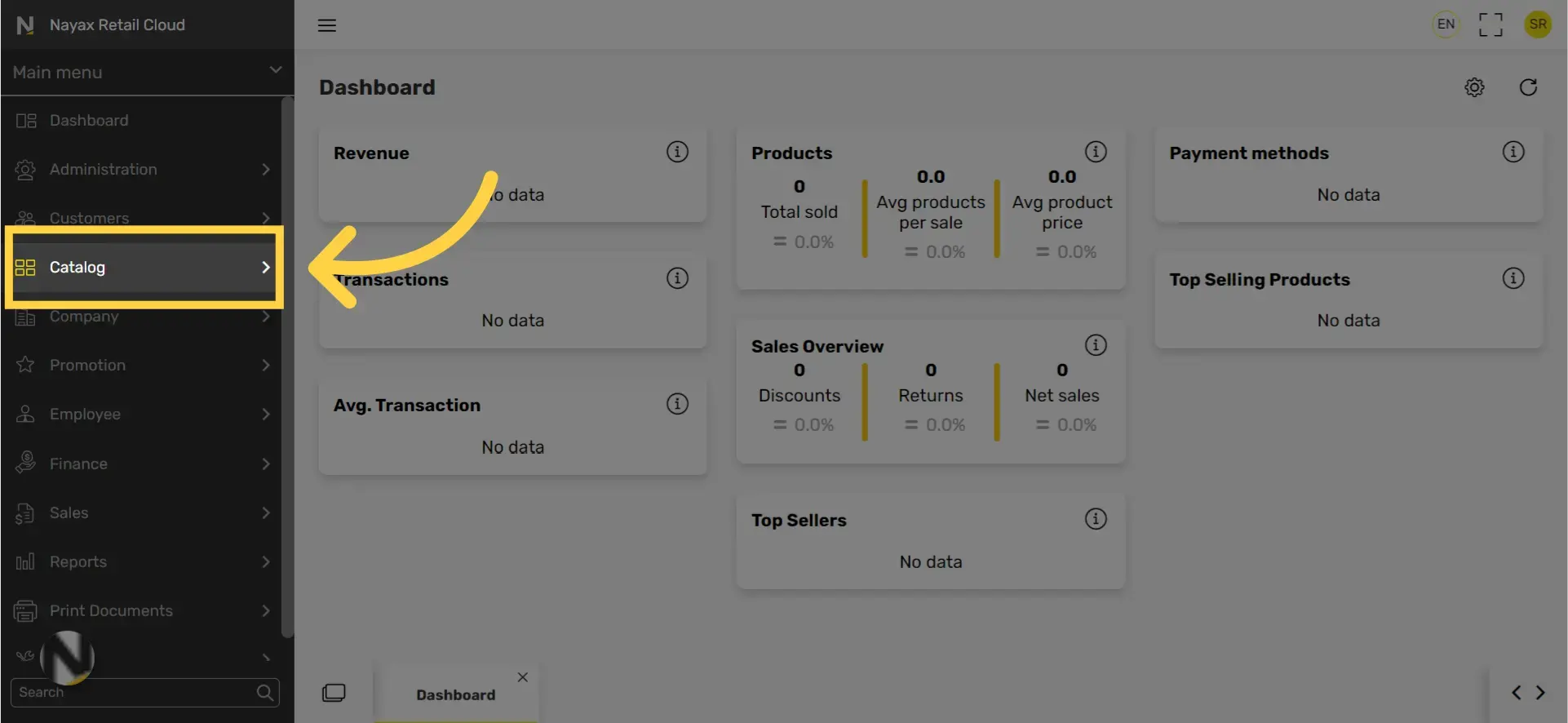
3
In the sub-menu click on restaurants tab
Image Attached
In the sub-menu click on restaurants tab
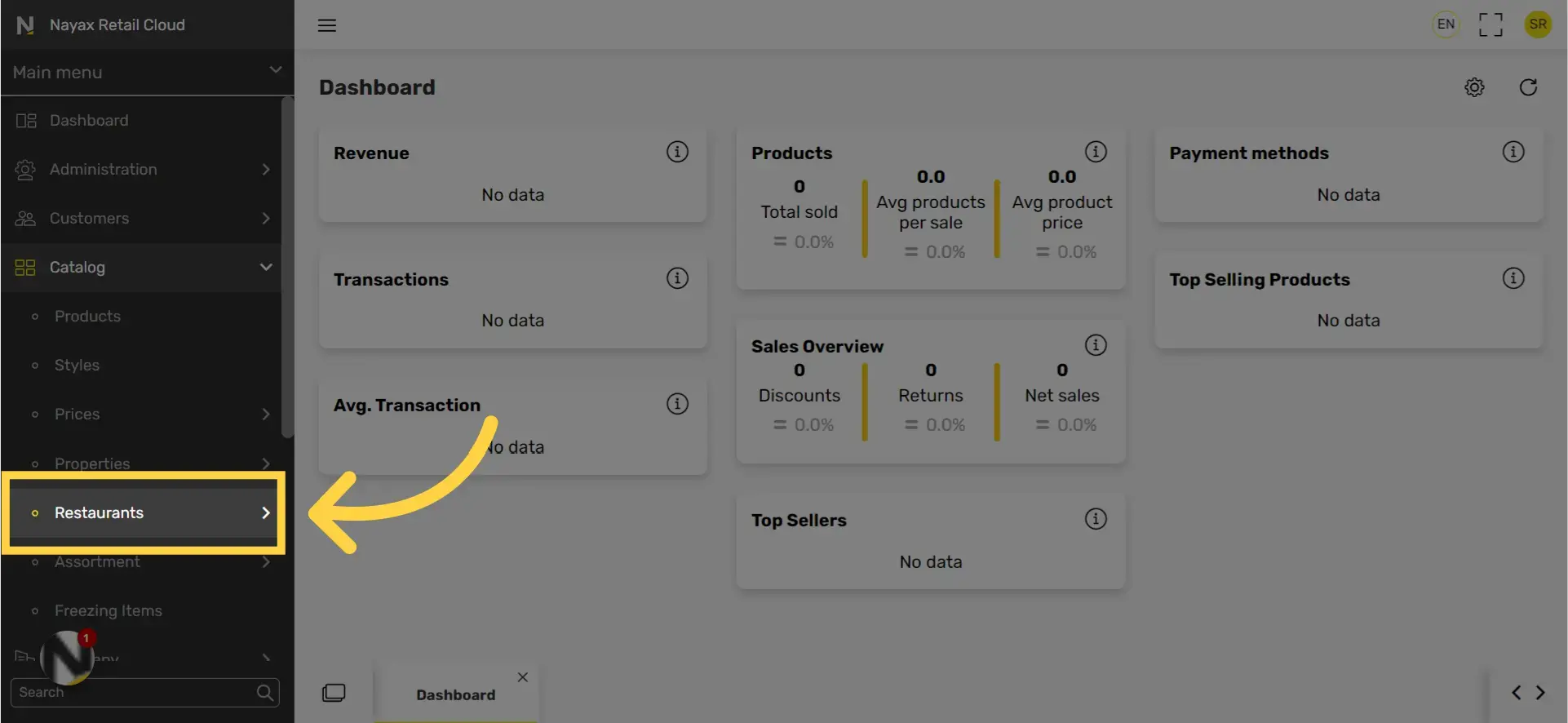
4
In the sub-menu click on the Modifier Groups tab
Image Attached
In the sub-menu click on the Modifier Groups tab.
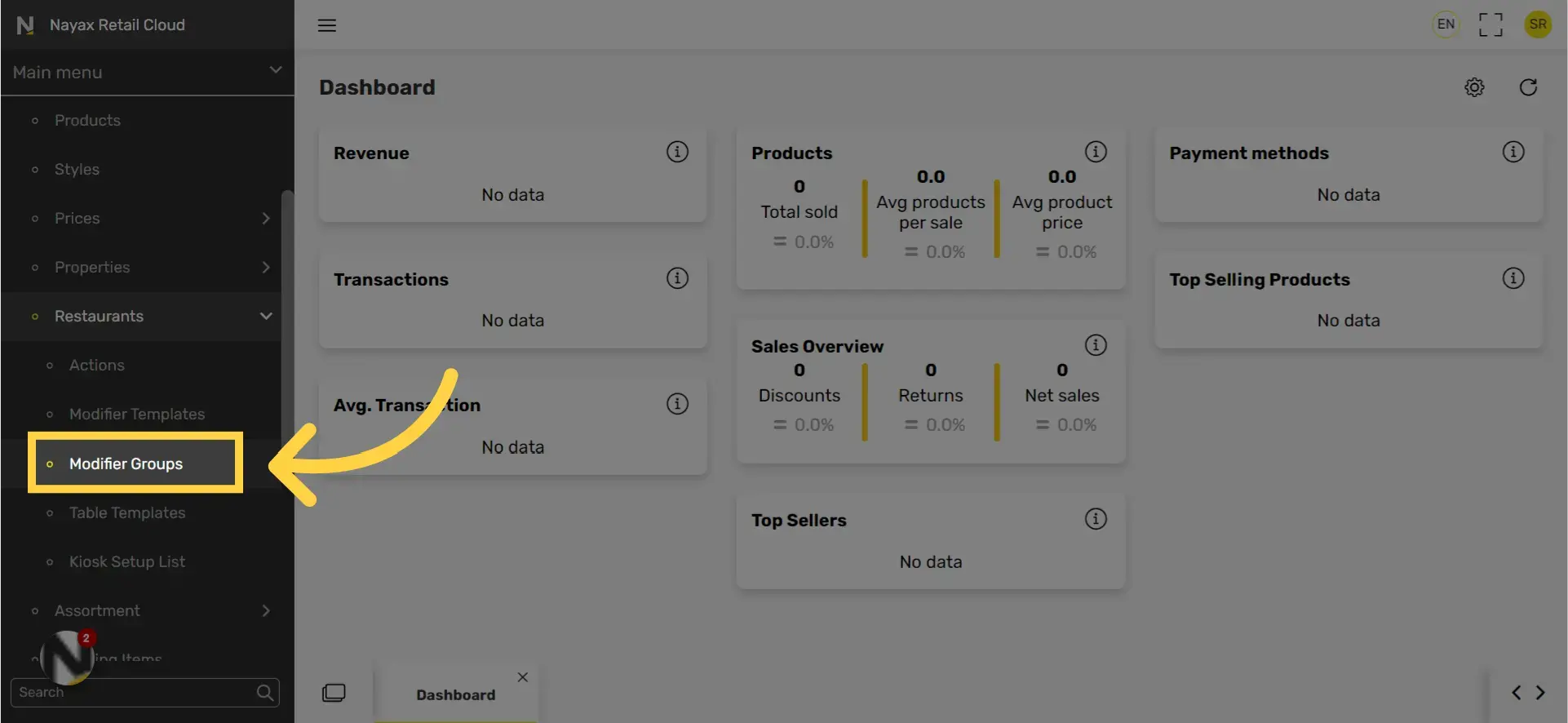
5
Click + icon
Image Attached
Click the + icon
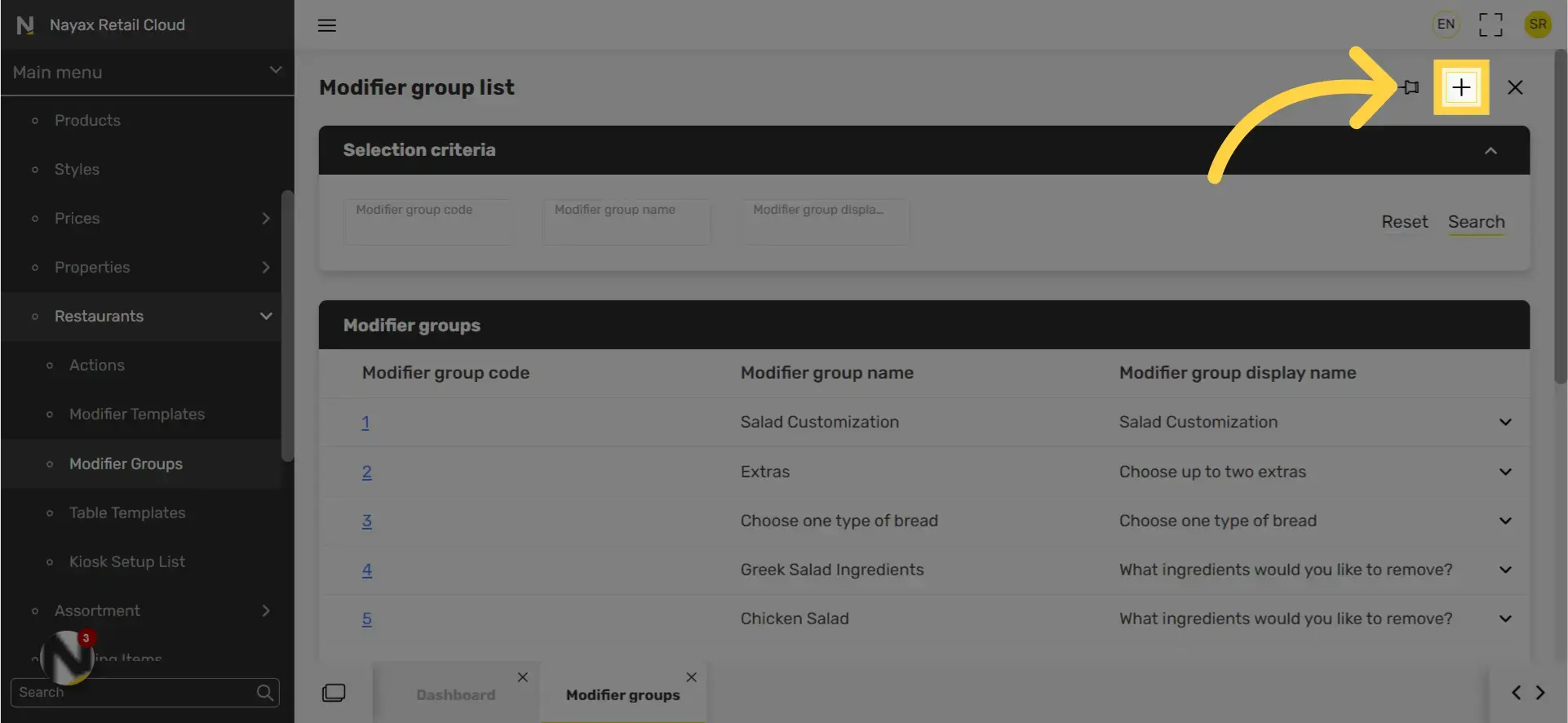
6
Type the Modifier group code field for another way to identify the group
Image Attached
Type the Modifier group code field for another way to identify the group
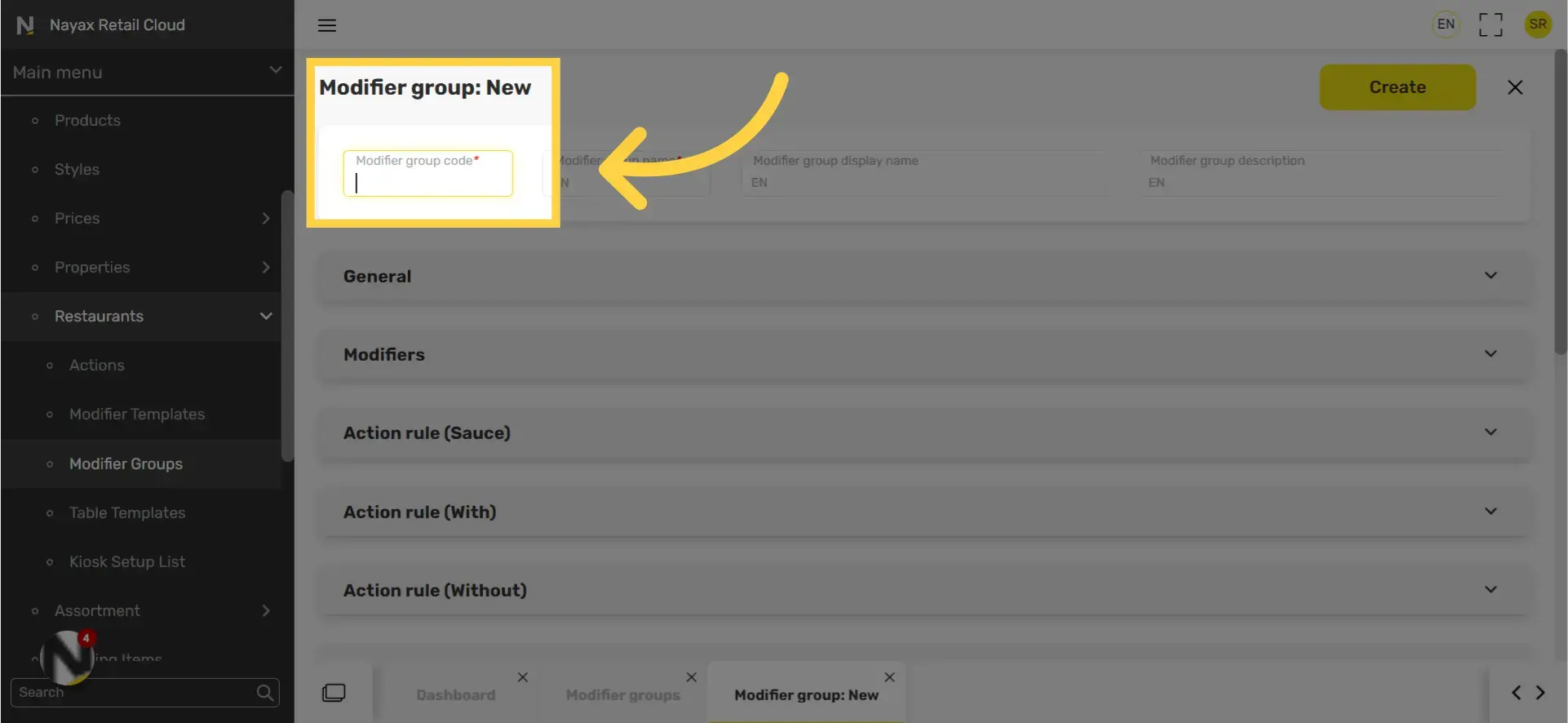
7
Type Modifier group name
Image Attached
Type Modifier group name that categorizes the modifier group. Ex. Type of Milk (for coffee)
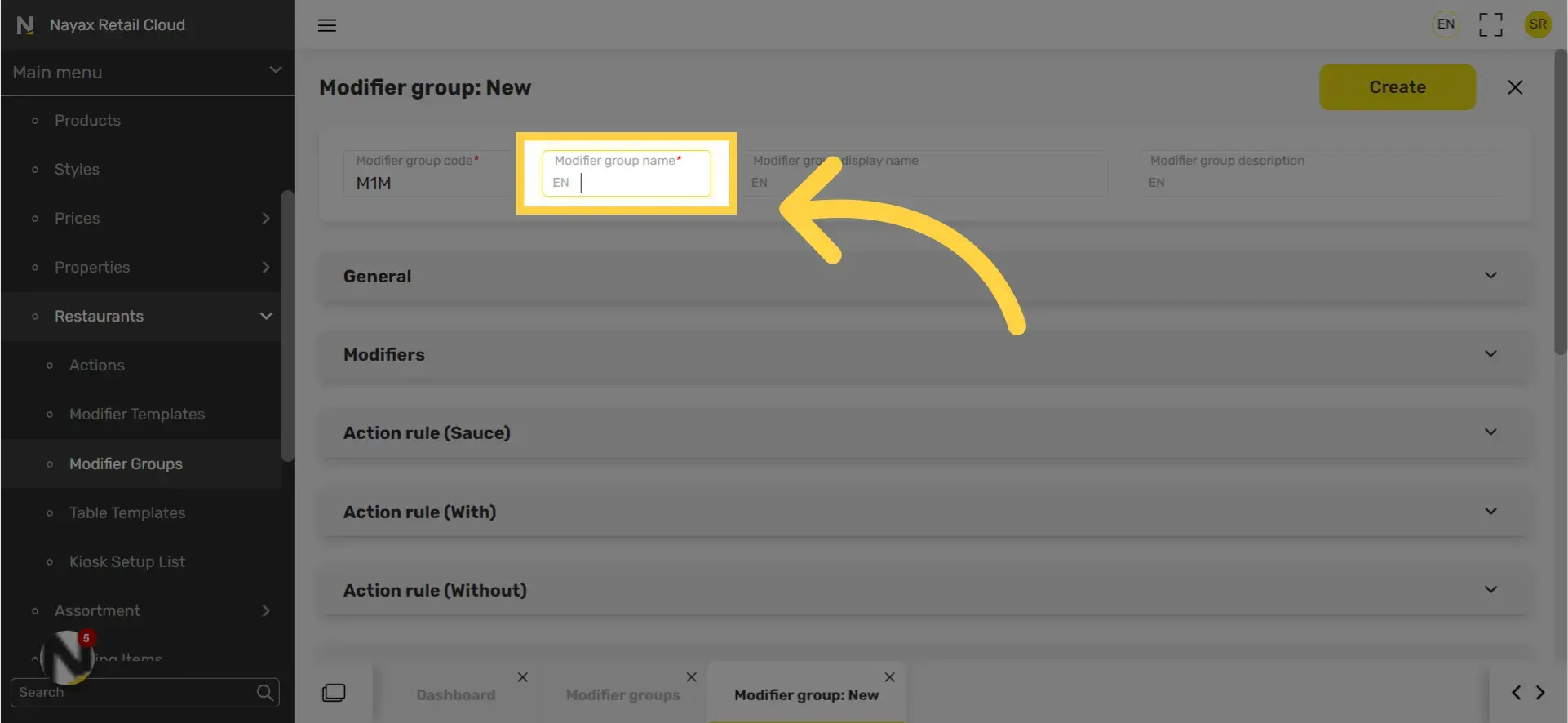
8
Type Modifier group name display
Image Attached
Type Modifier group name display this the name that will appear on the screen for customers.

9
Type Modifier group description
Image AttachedType Modifier group description This is a description to guide customers. E.g. Choose one option
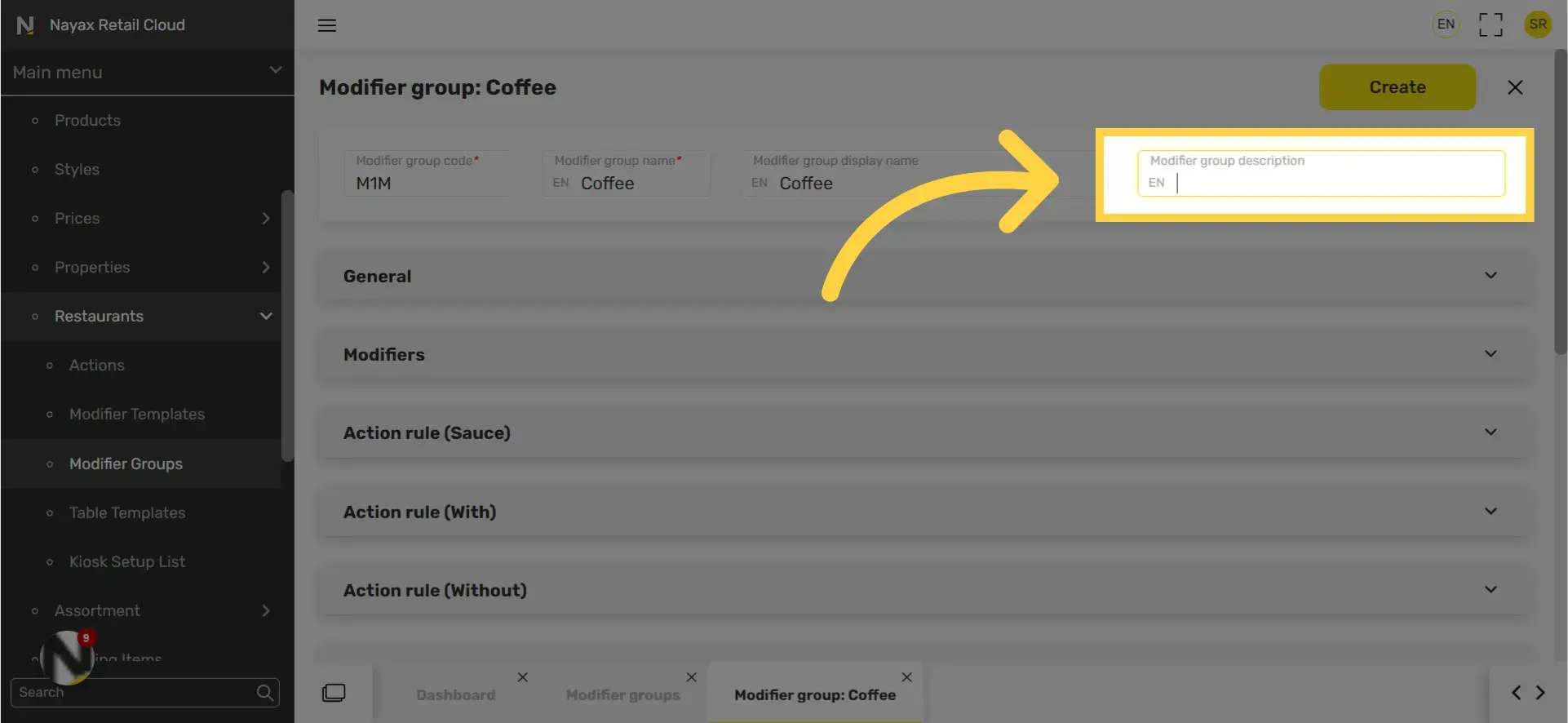
10
Scroll down to the Modifiers tab and click to open
Image Attached
Scroll down to the Modifiers tab and click to open
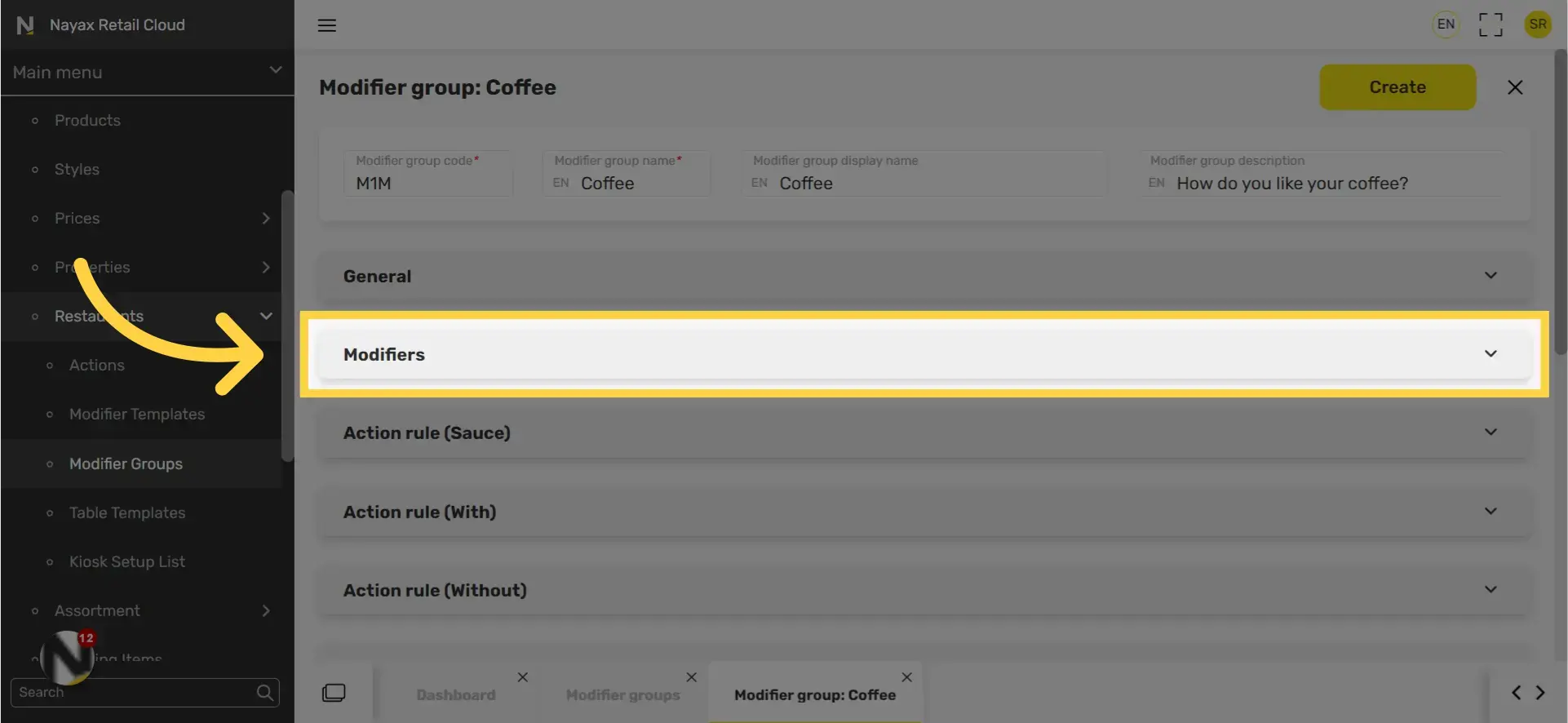
11
Click on select from modifiers list
Image Attached
On the right of the screen, click on select from modifiers list button.
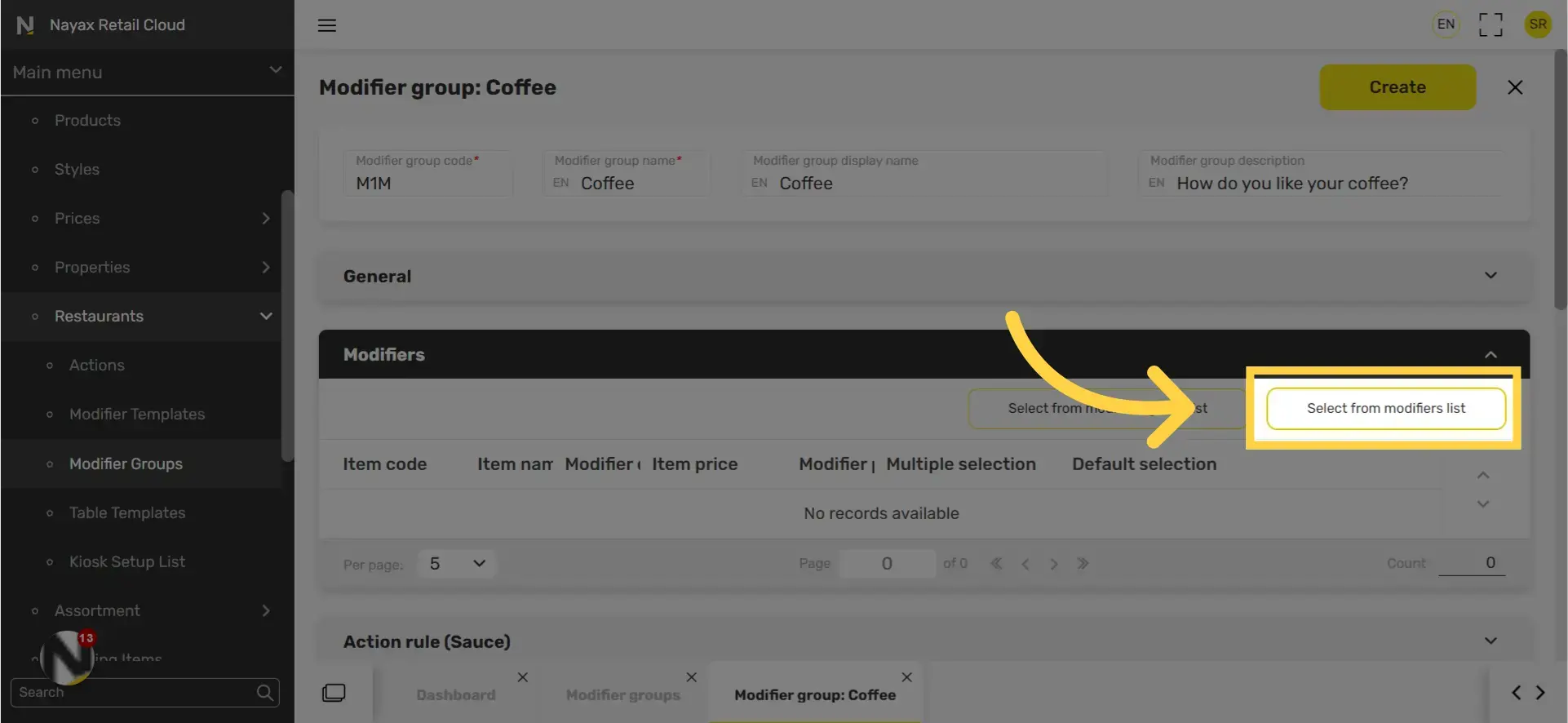
12
Select the check boxes
Image Attached
Select the check boxes of all product modifiers you want to include in the group.
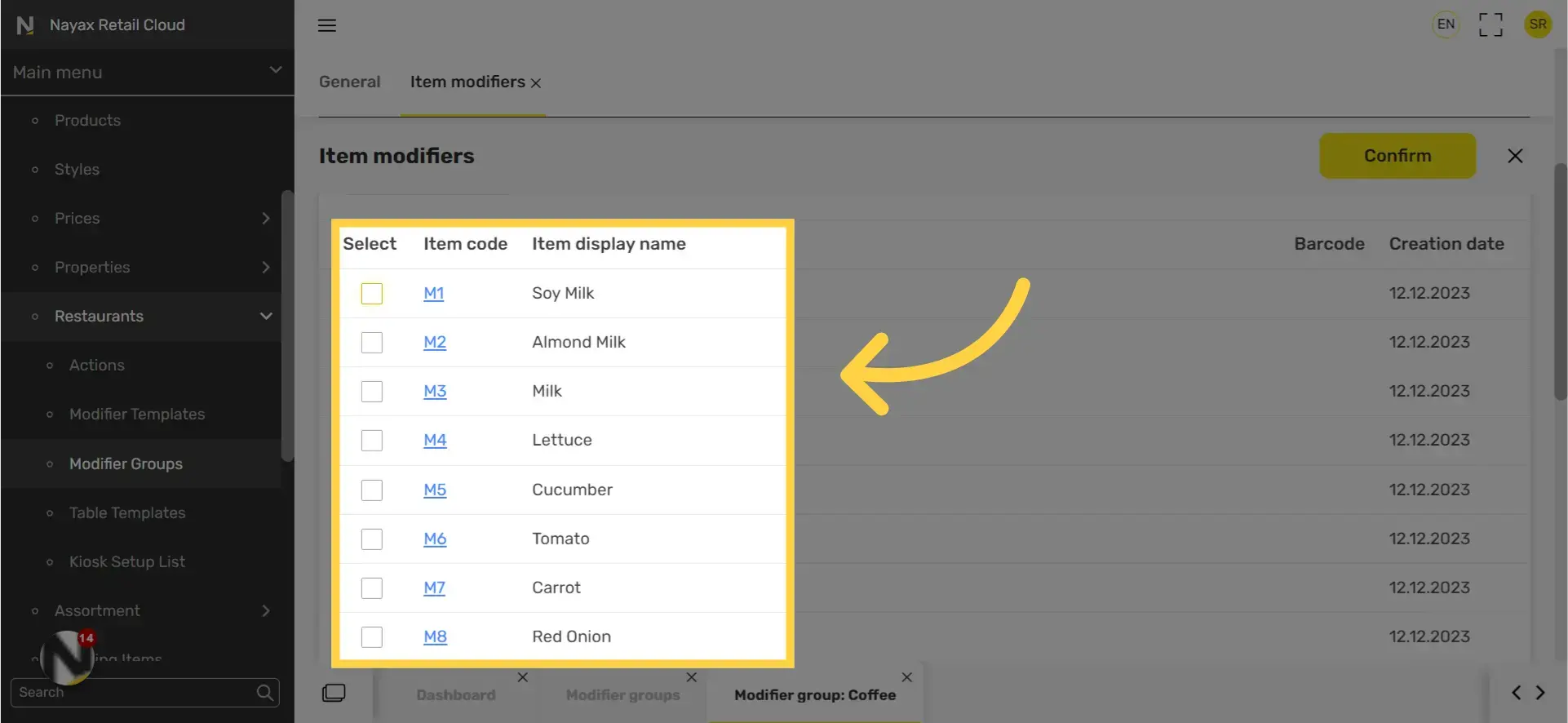
13
Navigate through pages
Image Attached
Pro Tip: Remember you can navigate through the pages with the arrows below highlighted here in RED in the visual.
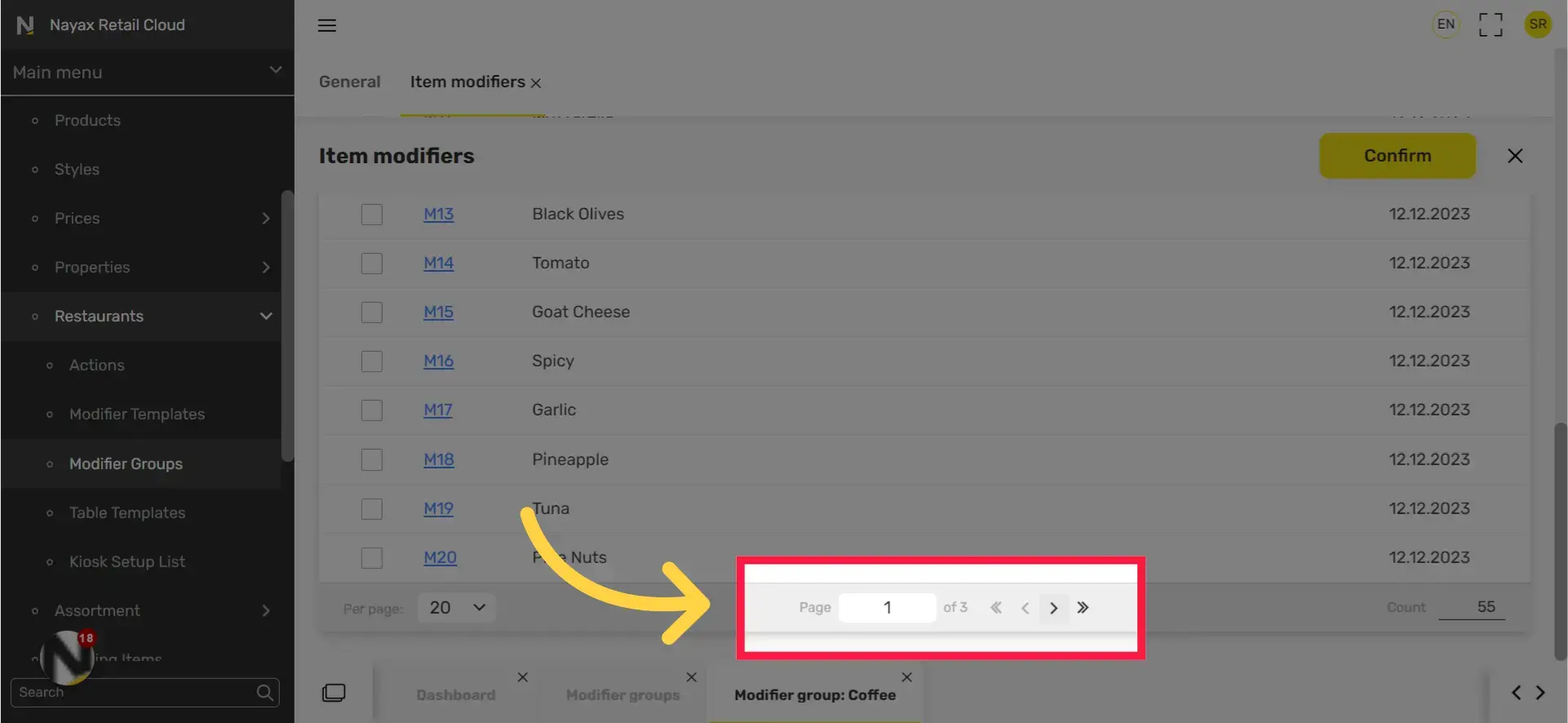
14
Click Confirm button
Image Attached
Click on Confirm button once you have made all your choices.
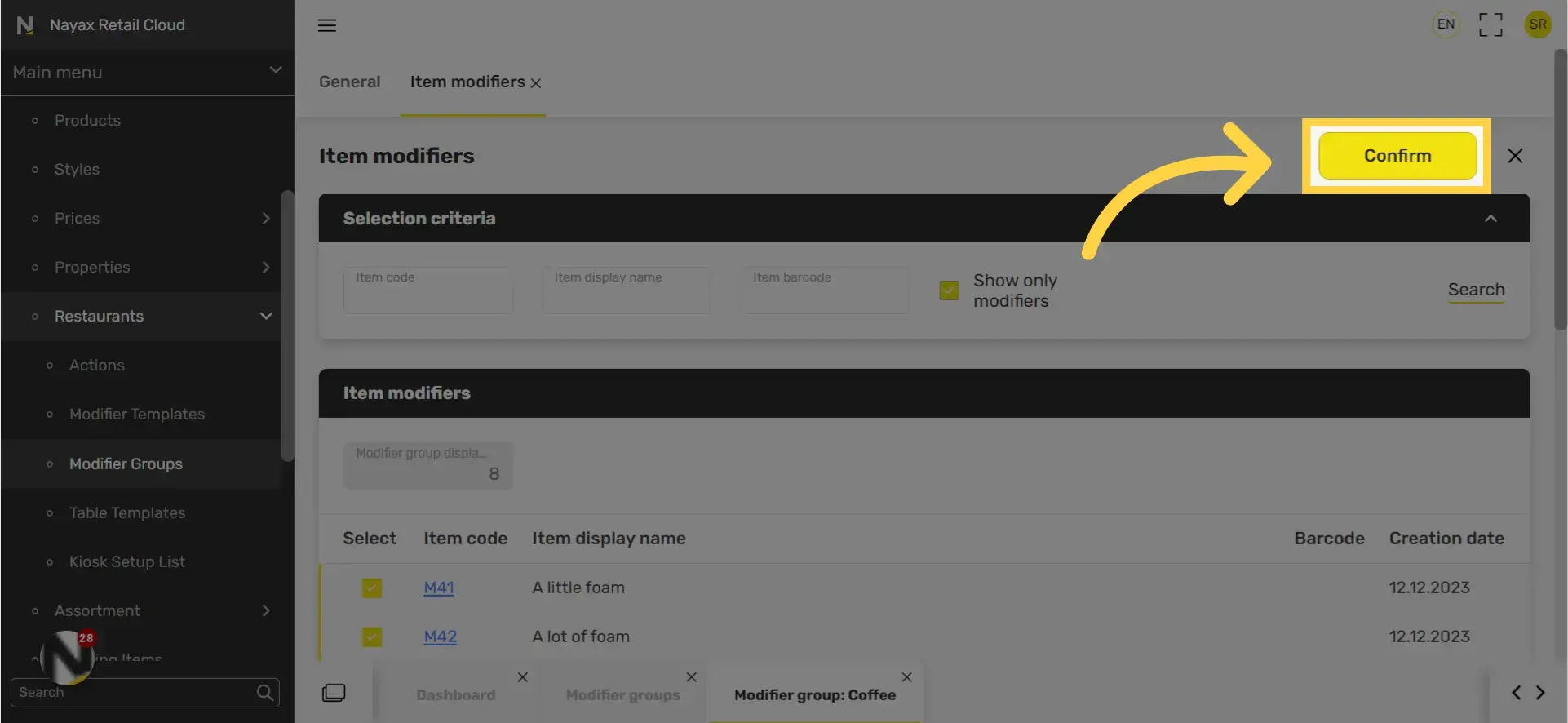
15
Click Action rule
Image Attached
Scroll and click on the Action rule tab related to the modifier group.
- If you wish to exclude modifiers from a specific action, select Change modifiers.
- Click the modifier > edit pen > Exclude.
- If the modifier should cost extra, add modifier price.
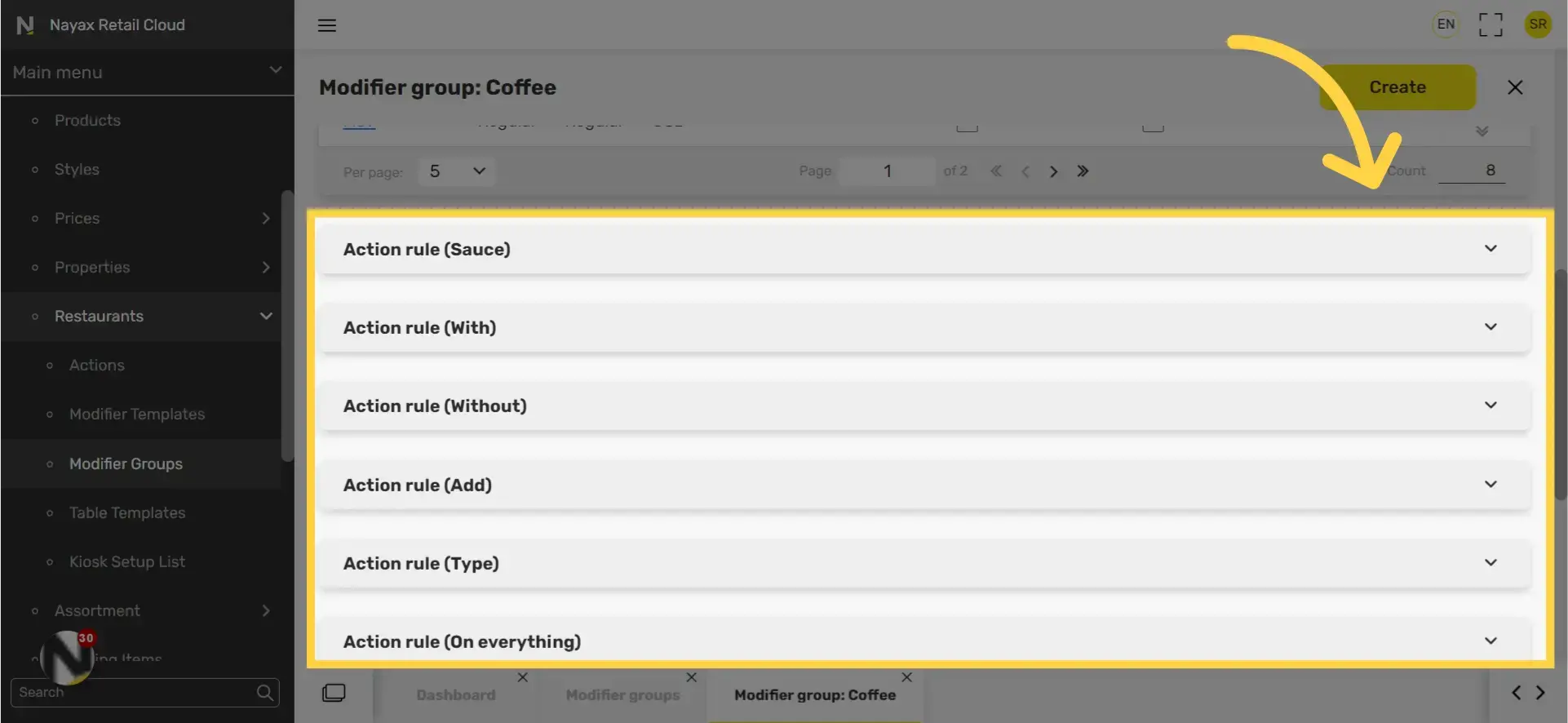
16
Click active
Image Attached
Open the Action rule tab related to the modifier group and click Active.
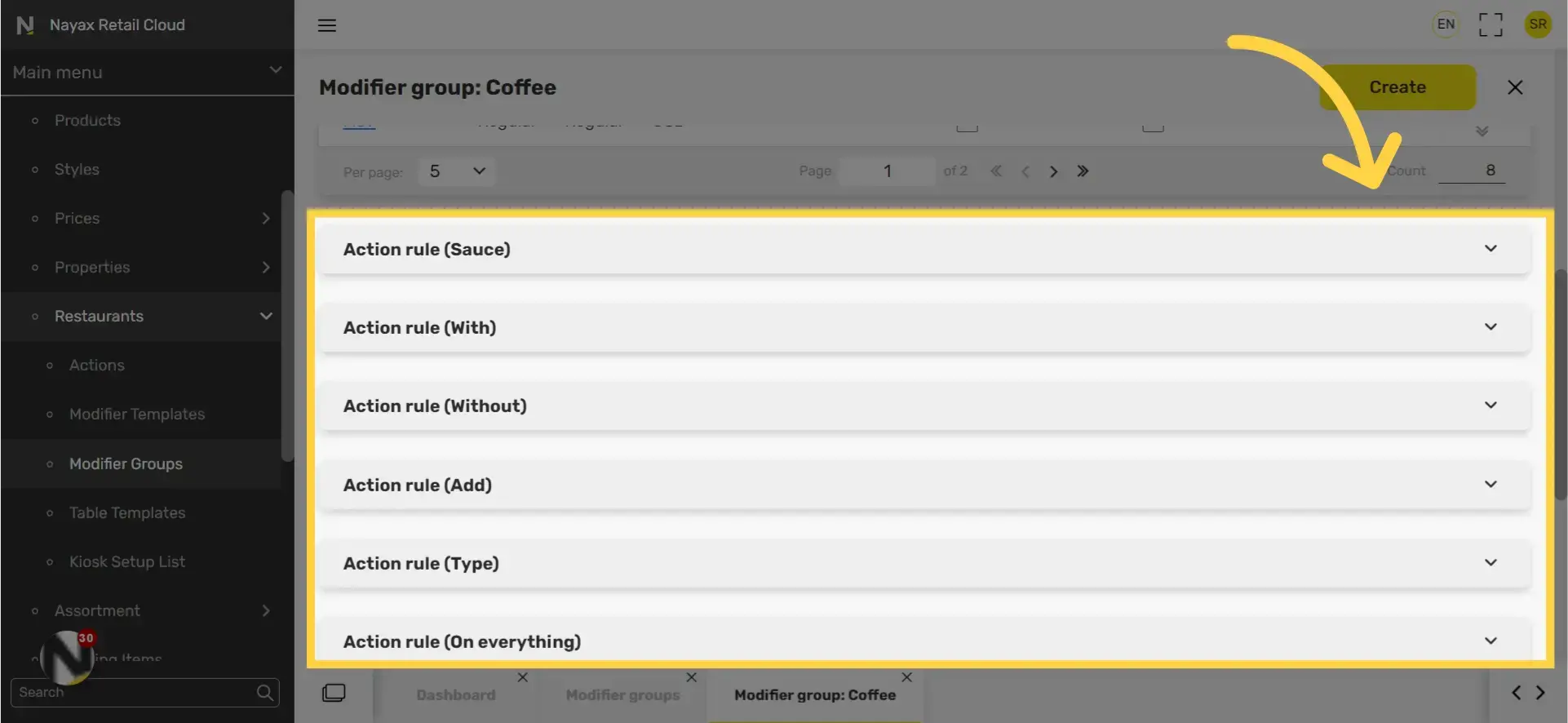
17
Check box preferences
Image Attached
If you wish to exclude modifiers from a specific action, select Change modifiers highlighted in RED on the visual.
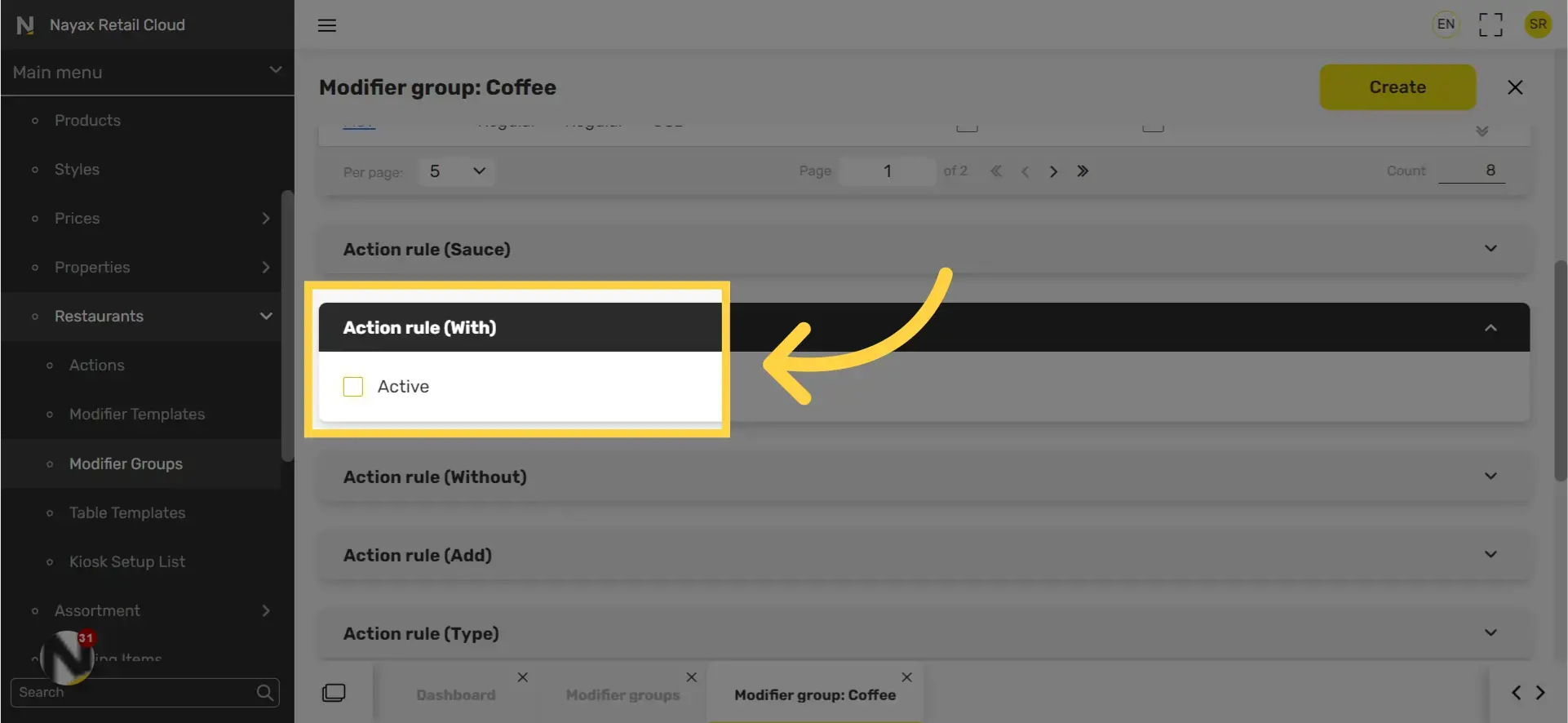
18
Exclude options
Image Attached
If you wish to exclude modifiers from a specific action, select Change modifiers. Click the modifier edit pen icon highlighted in RED visual to exclude.
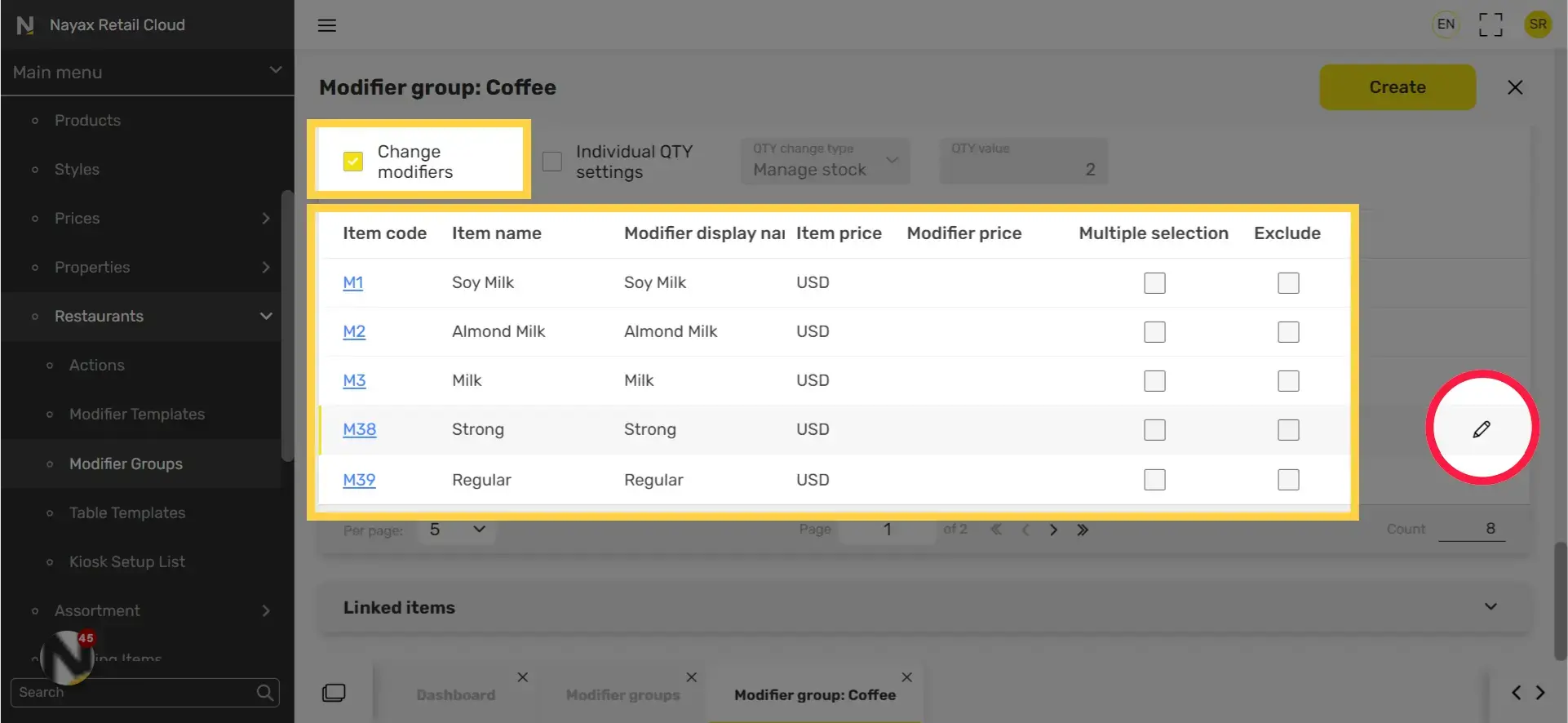
19
Edit modifier cost
Image Attached
If the modifier should cost extra, to add modifier price click on the edit pen icon.
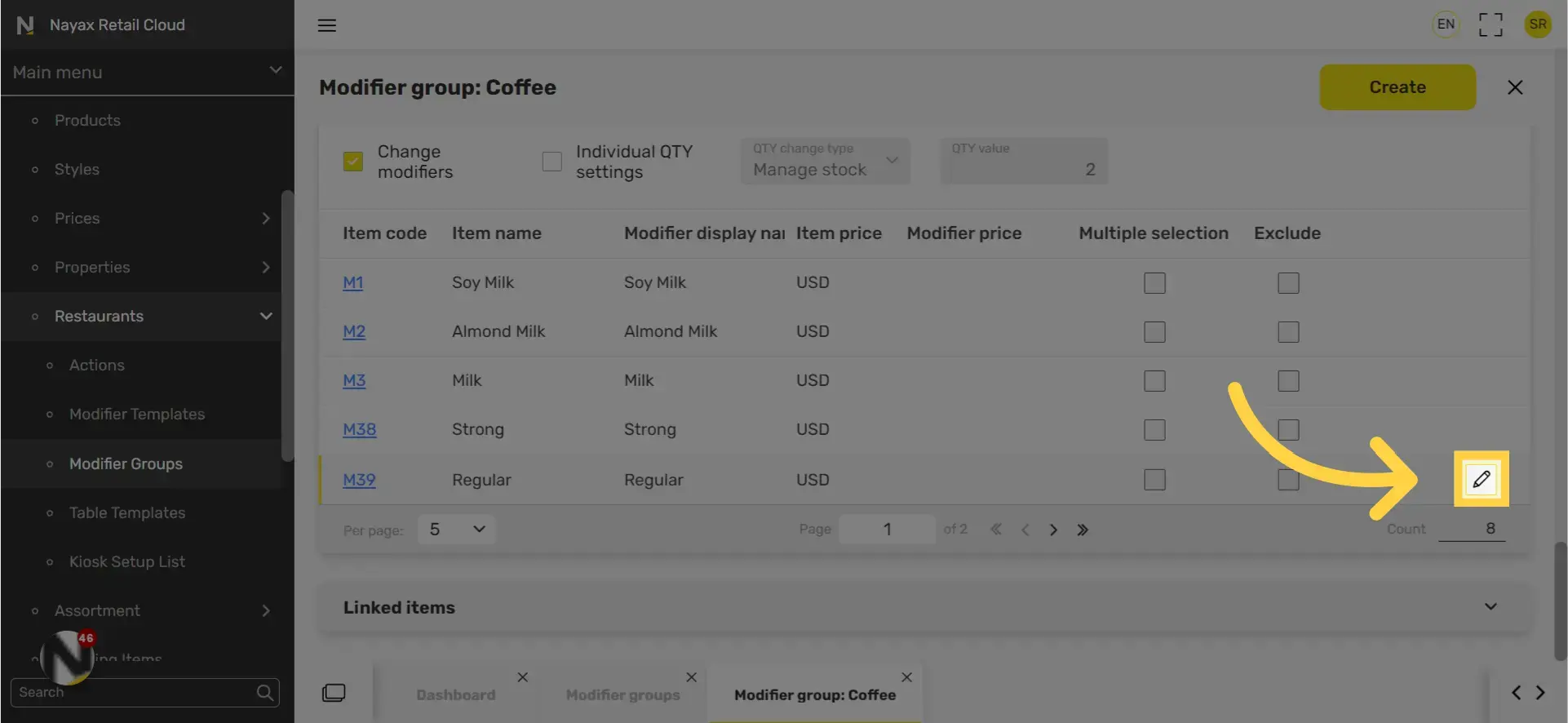
20
Type the Modifier price
Image Attached
Type the Modifier price.
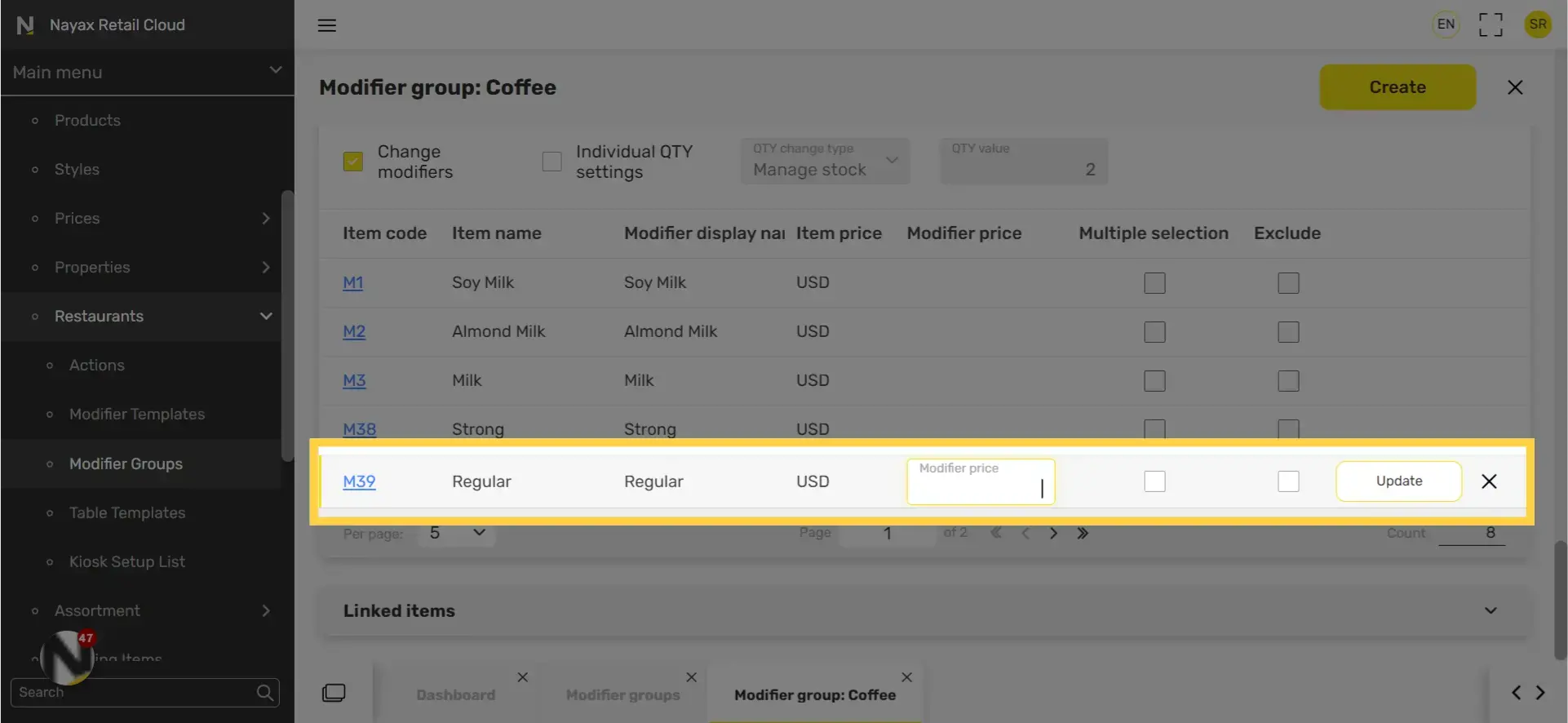
21
Click Update
Image Attached
Click on update tab.
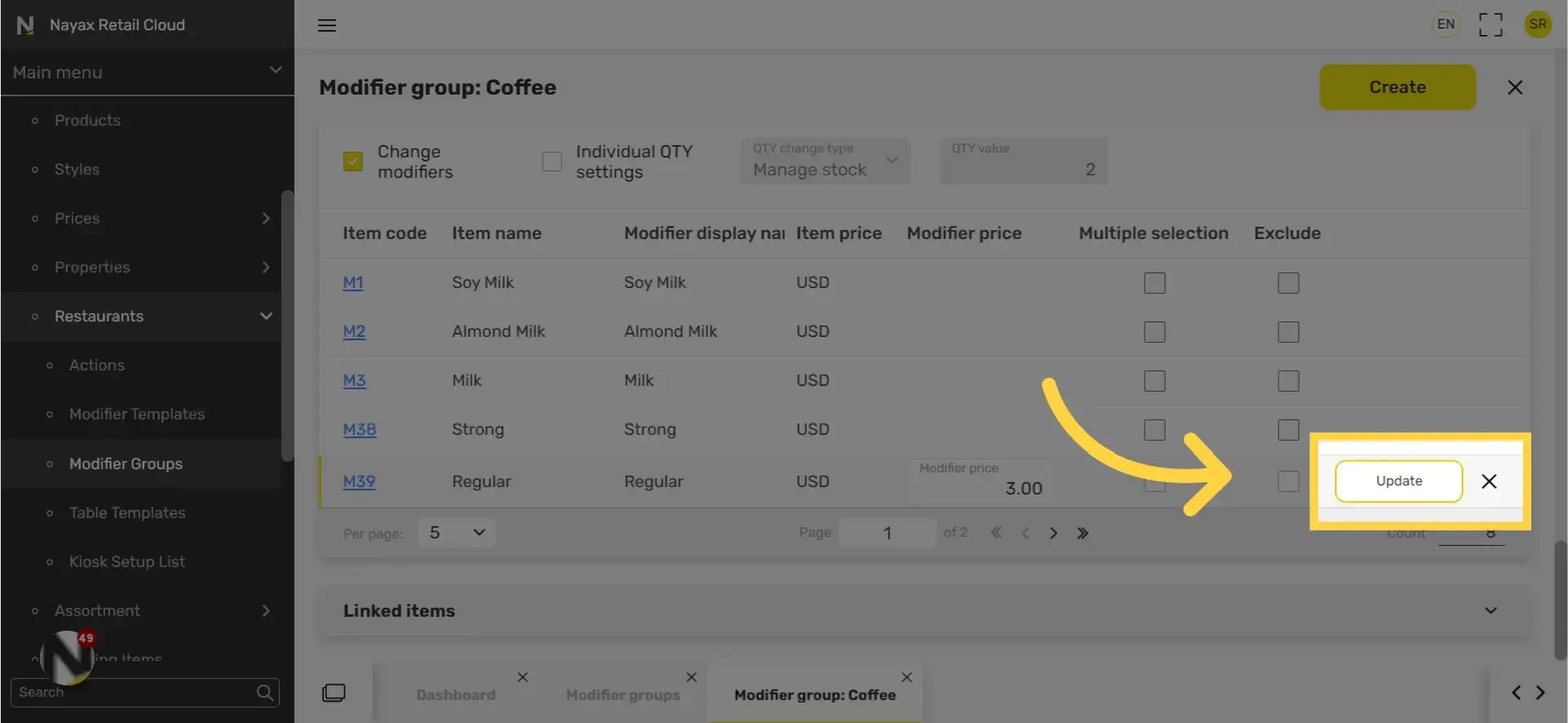
22
Tap Create button
Image Attached
Tap Create button
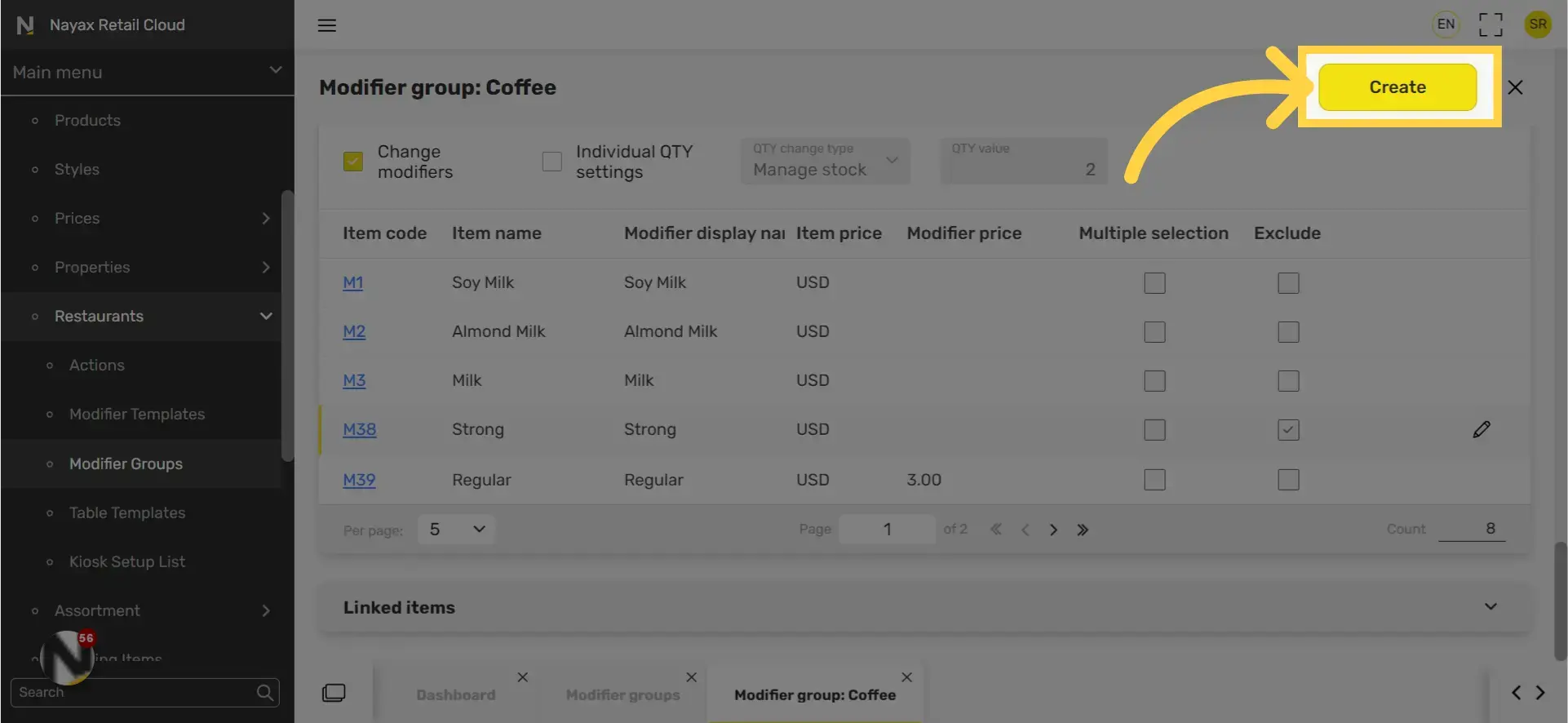
23
Click Save
Image Attached
Don't forget to click save to save your progress.
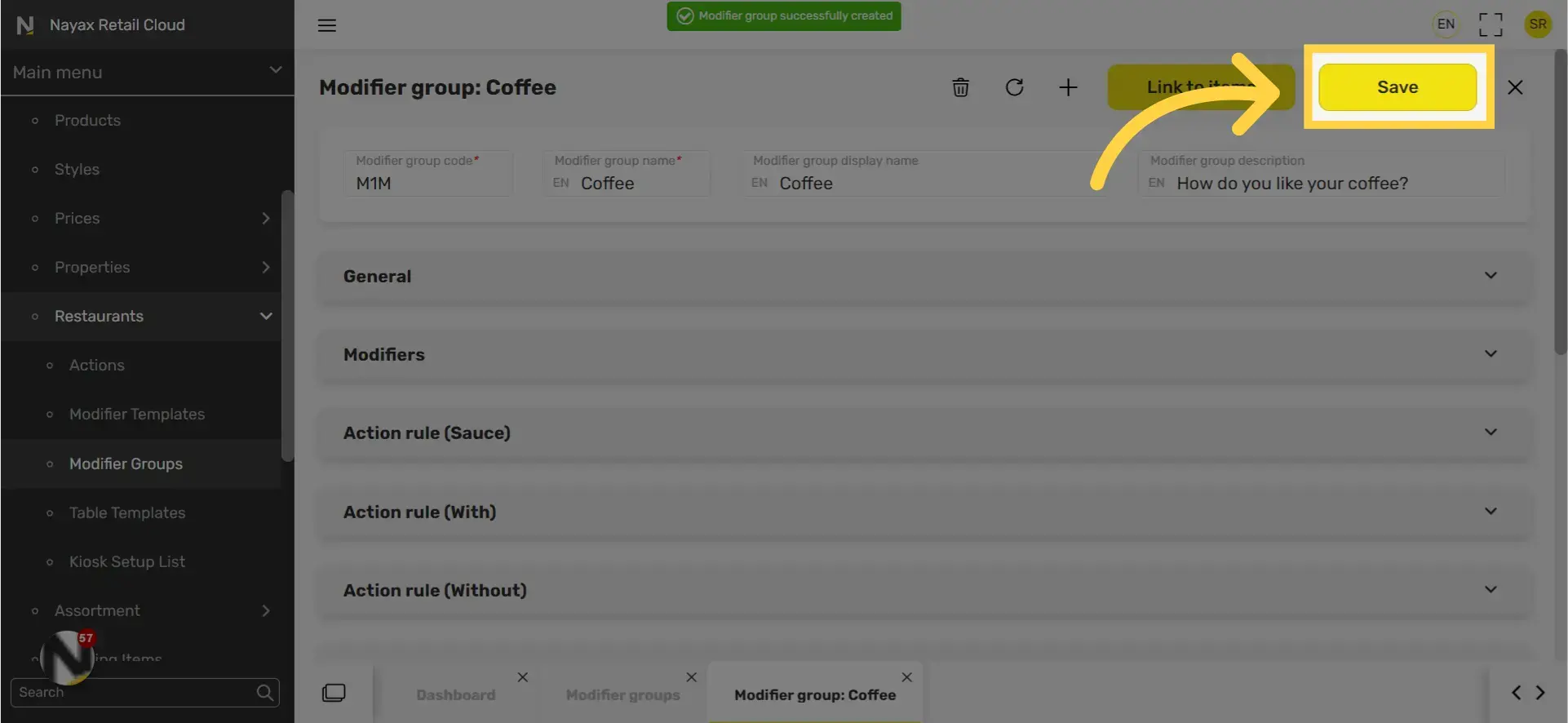
24
Modifier field options explained
|
Field name |
Description |
|
Modifier group code |
Another way to identify the |
|
Modifier group name |
Name that categorizes the modifier group. Ex. Type of Milk (for coffee) |
|
Modifier group name display |
Name that will appear on the screen for customers. Ex. Choose Milk |
|
Modifier group description |
Description to guide customers. Ex. Choose one option |
Thank you!
Did you find this article helpful?