How to Set Up Product Catalog Manually | Retail Core
1
Video guide - How to Create Products Catalog Manually | Retail Core
2
On the dashboard of your Retail Core management suite - click the Catalog tab
Image AttachedOn the dashboard of your Retail Core management suite - click the Catalog tab from the side menu.
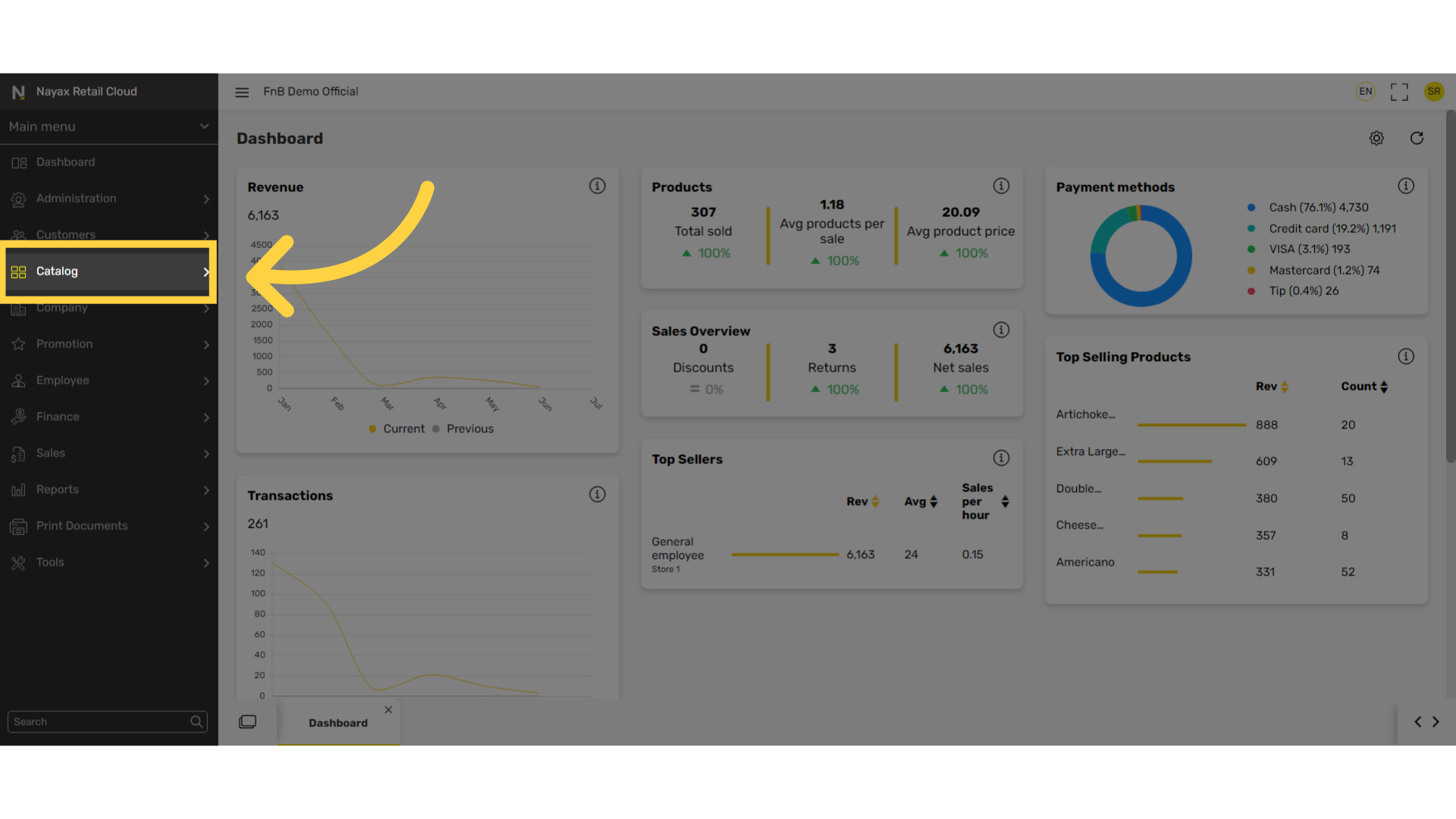
3
In the sub-menu click on products tab
Image Attached
In the sub-menu click on products tab.
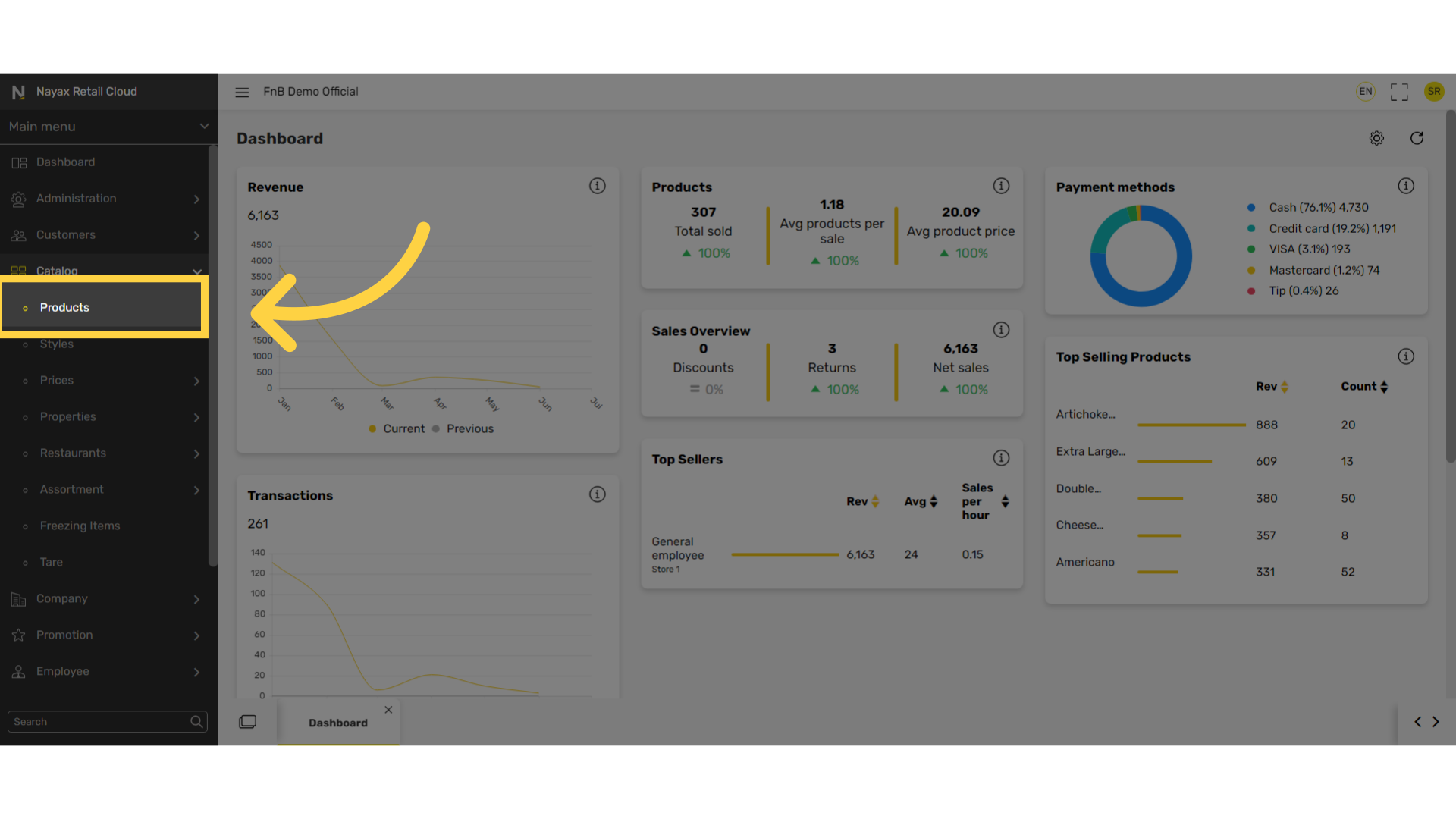
4
Click "+" icon on the top right of the screen
Image Attached
Click "+" icon on the top right of the screen.
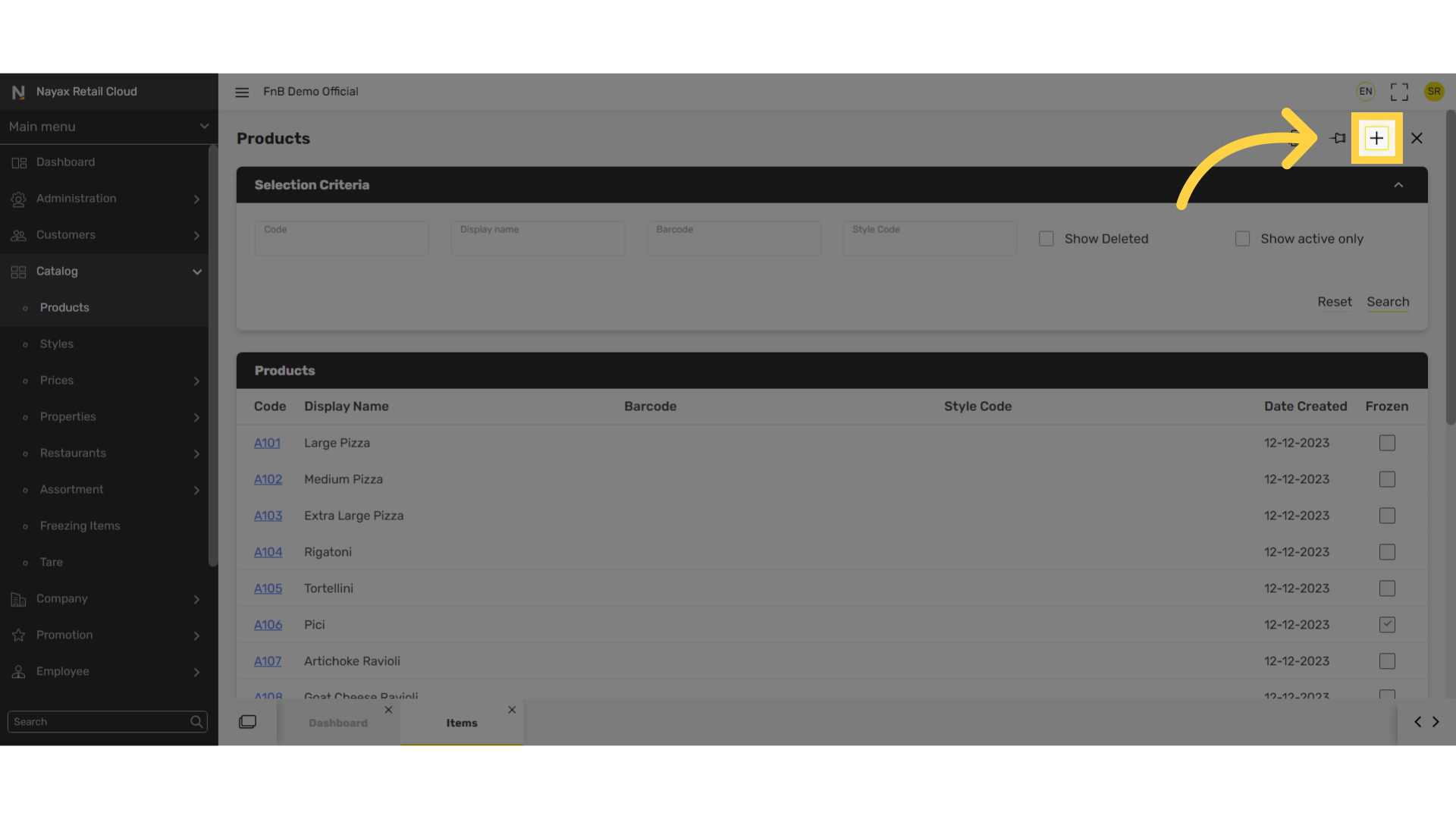
5
Choose your series
Image Attached
You have a choice of Manual input or Sirius
Manual - Choose Item codes manually
Sirius - Allocates the Item codes automatically
Sirius - Allocates the Item codes automatically
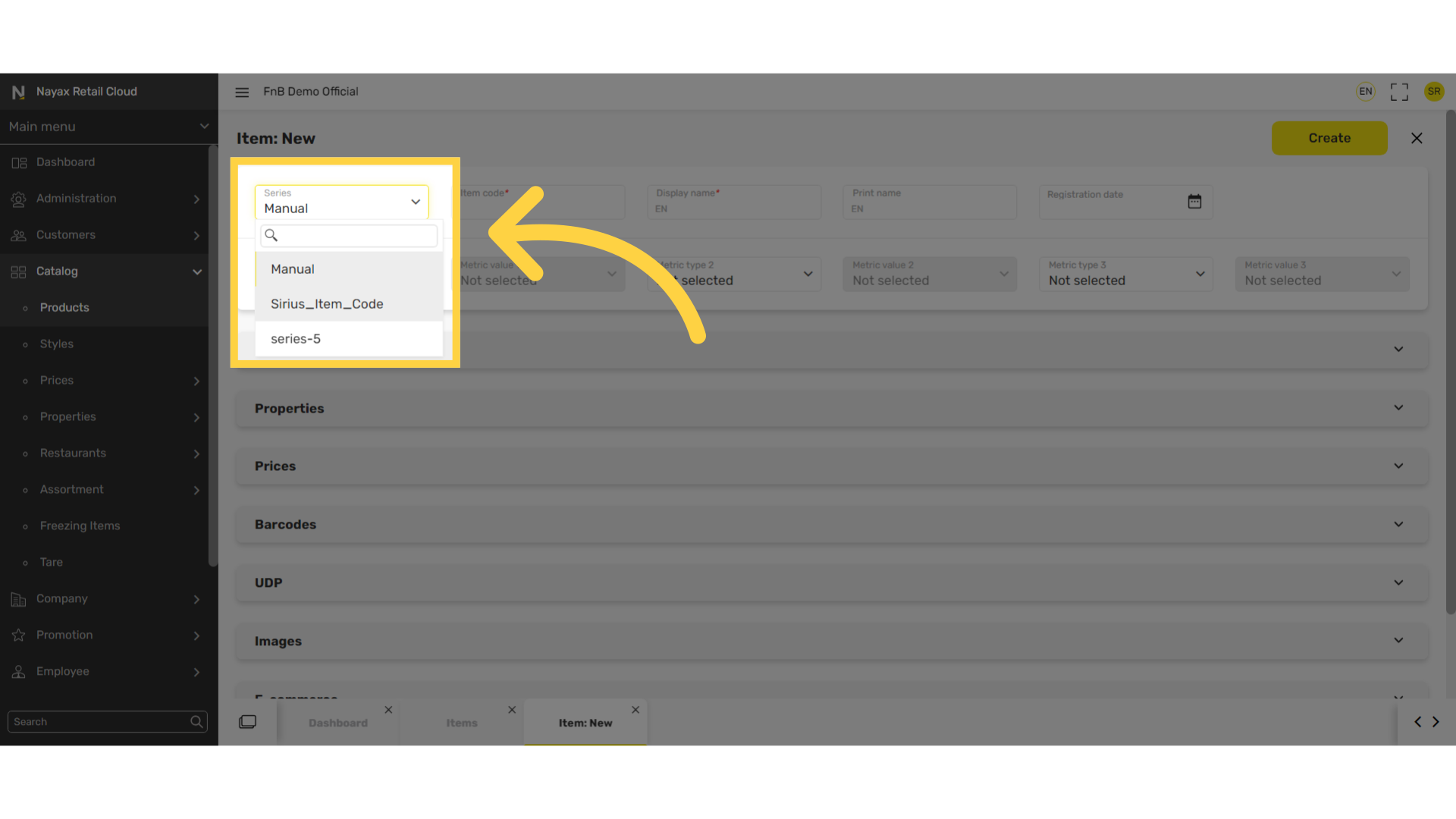
6
Enter product item code, display name and set date
Image Attached
Enter product item code and display name for this item then click on the calendar icon to set the date.
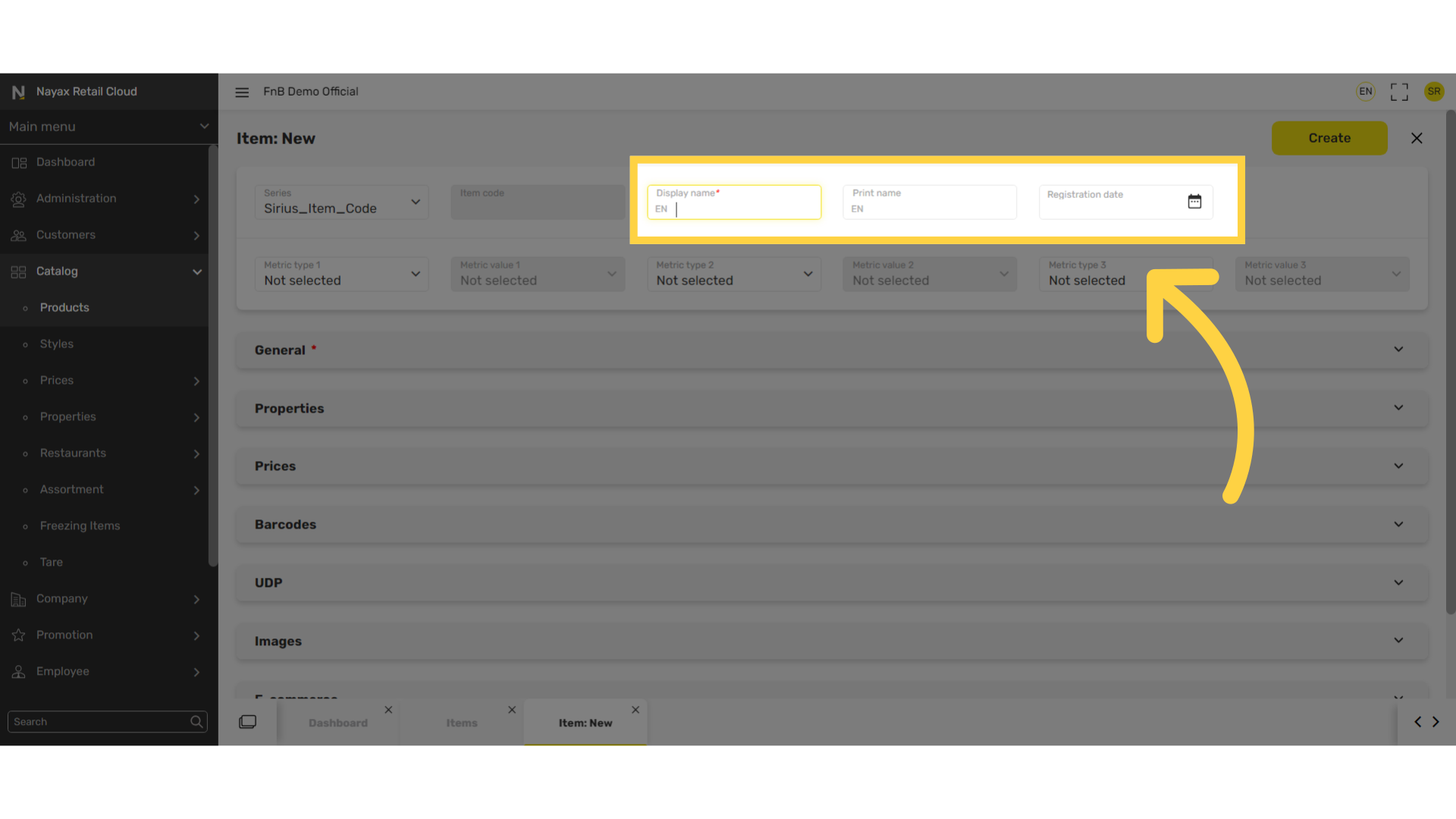
7
Scroll down to the General field tab and click open
Image Attached
Scroll down to the General field tab click to open and fill in the required fields.
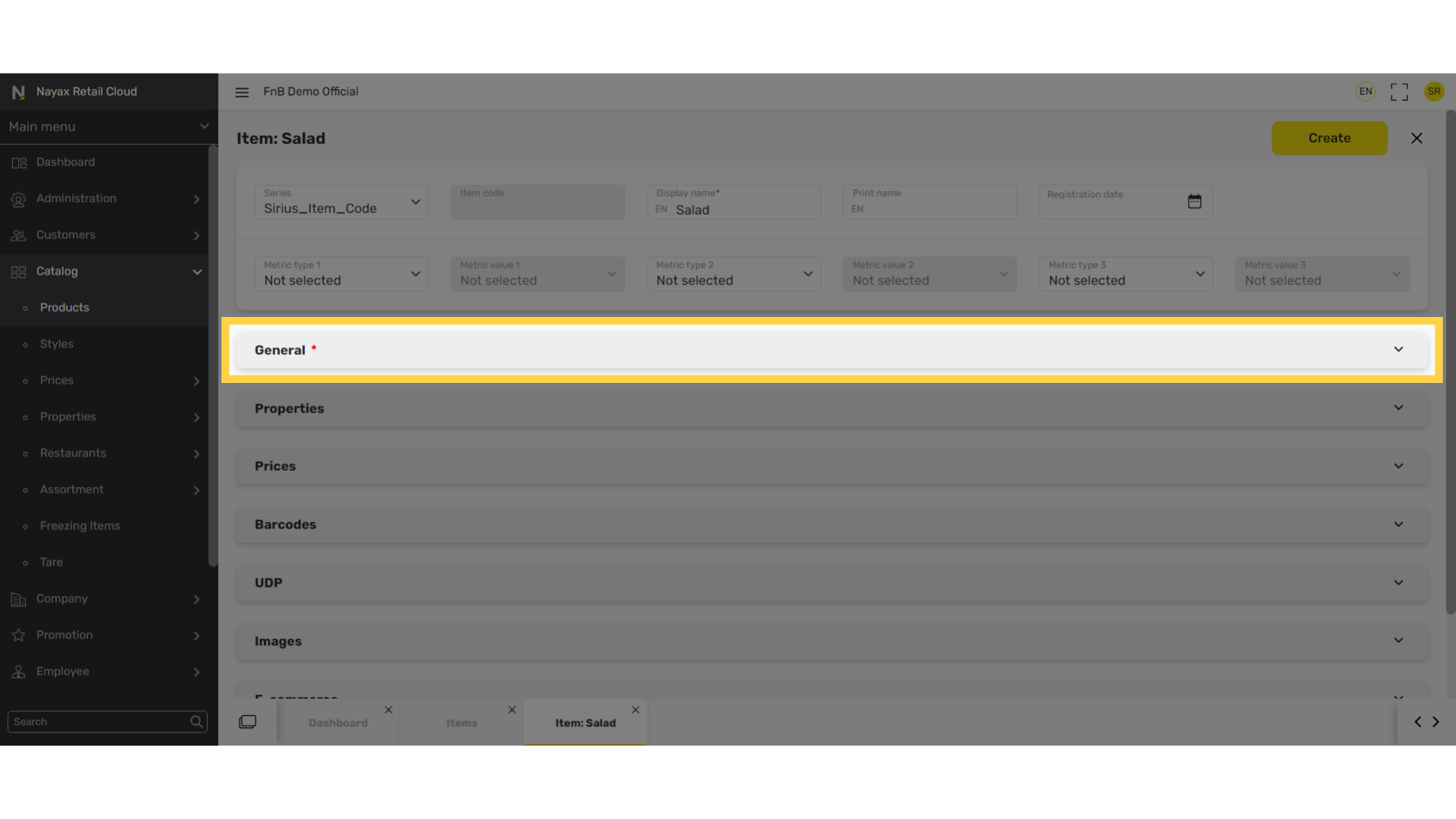
8
Choose the hierarchy for this item
Image Attached
Choose under which hierarchy to set for this product.
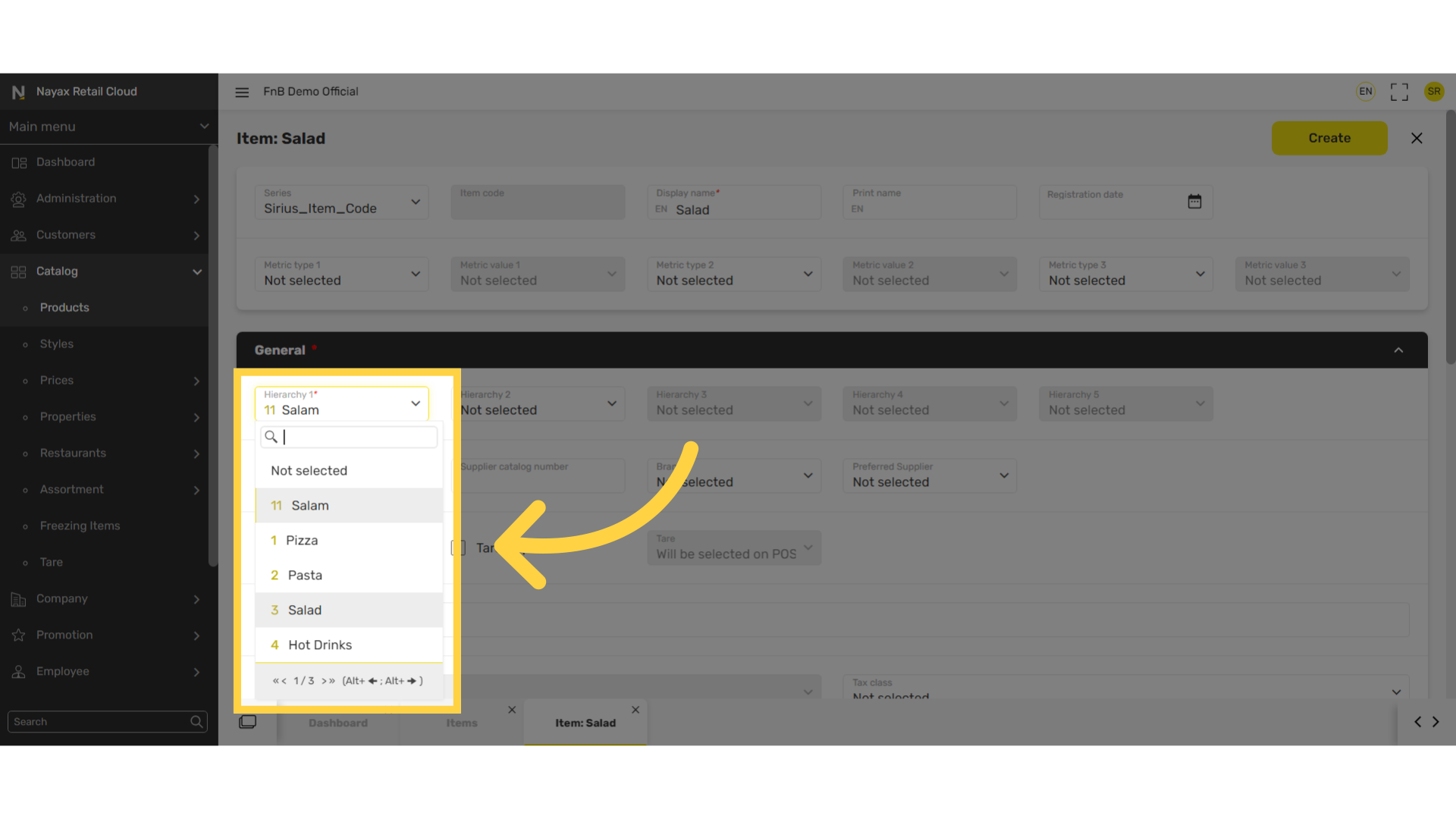
9
Set the default tax group
Image Attached
Set the default tax group for this product.
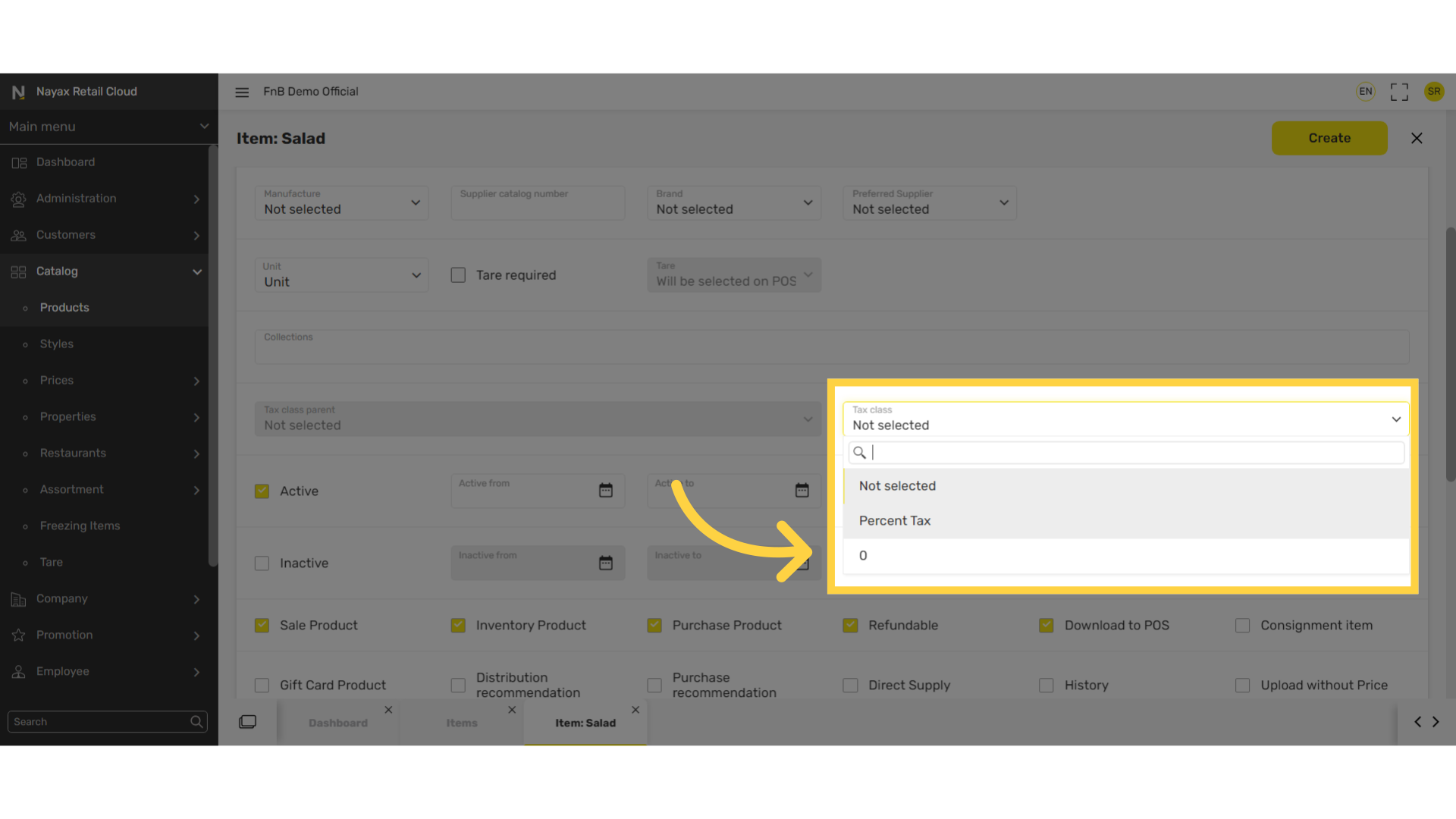
10
Scroll down to the prices tab and click open
Image Attached
Scroll down and click on to open the prices tab.
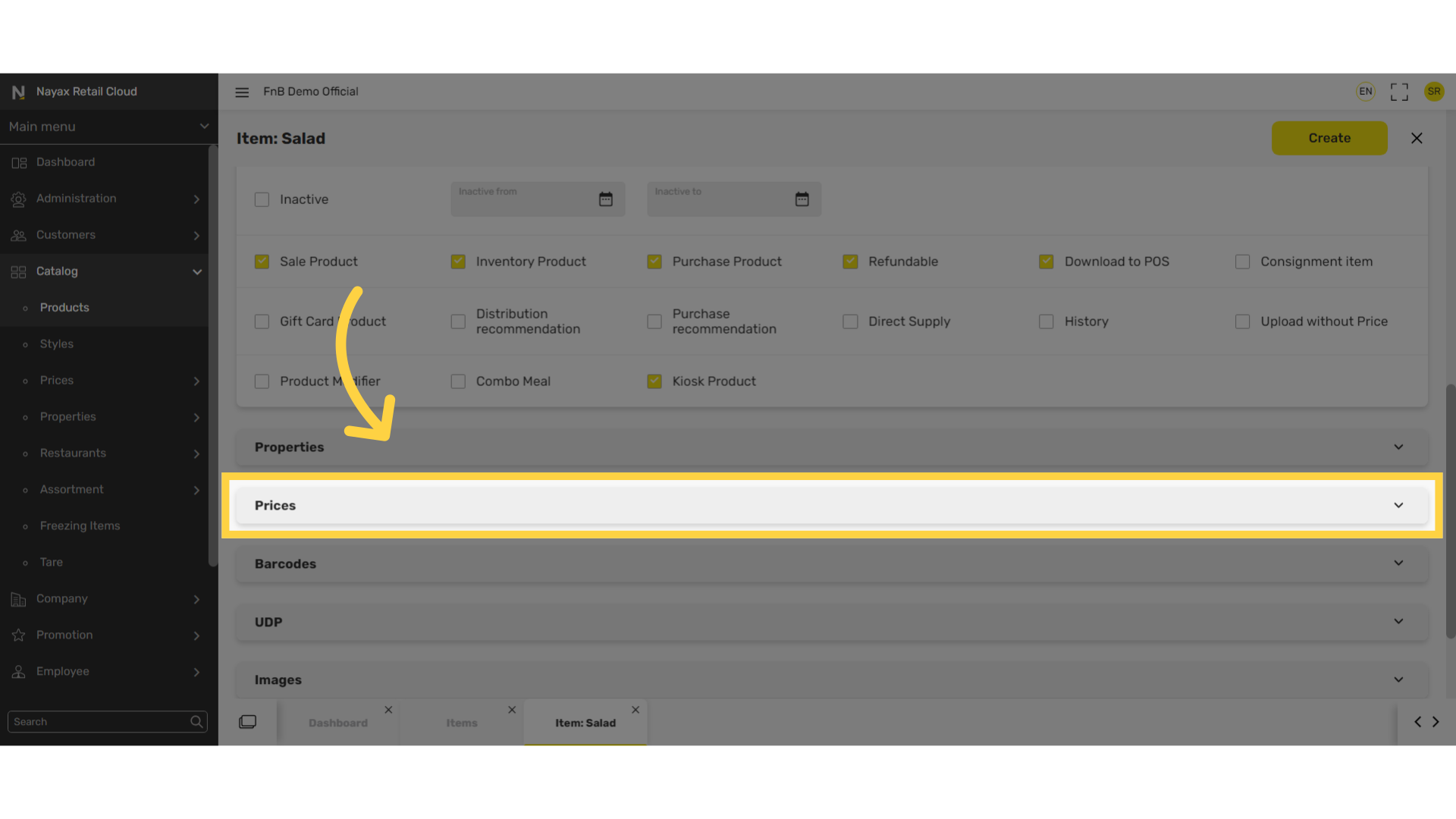
11
Scroll down to the retail price list and click tab to open
Image Attached
Scroll down to the retail price list tab and click to open.
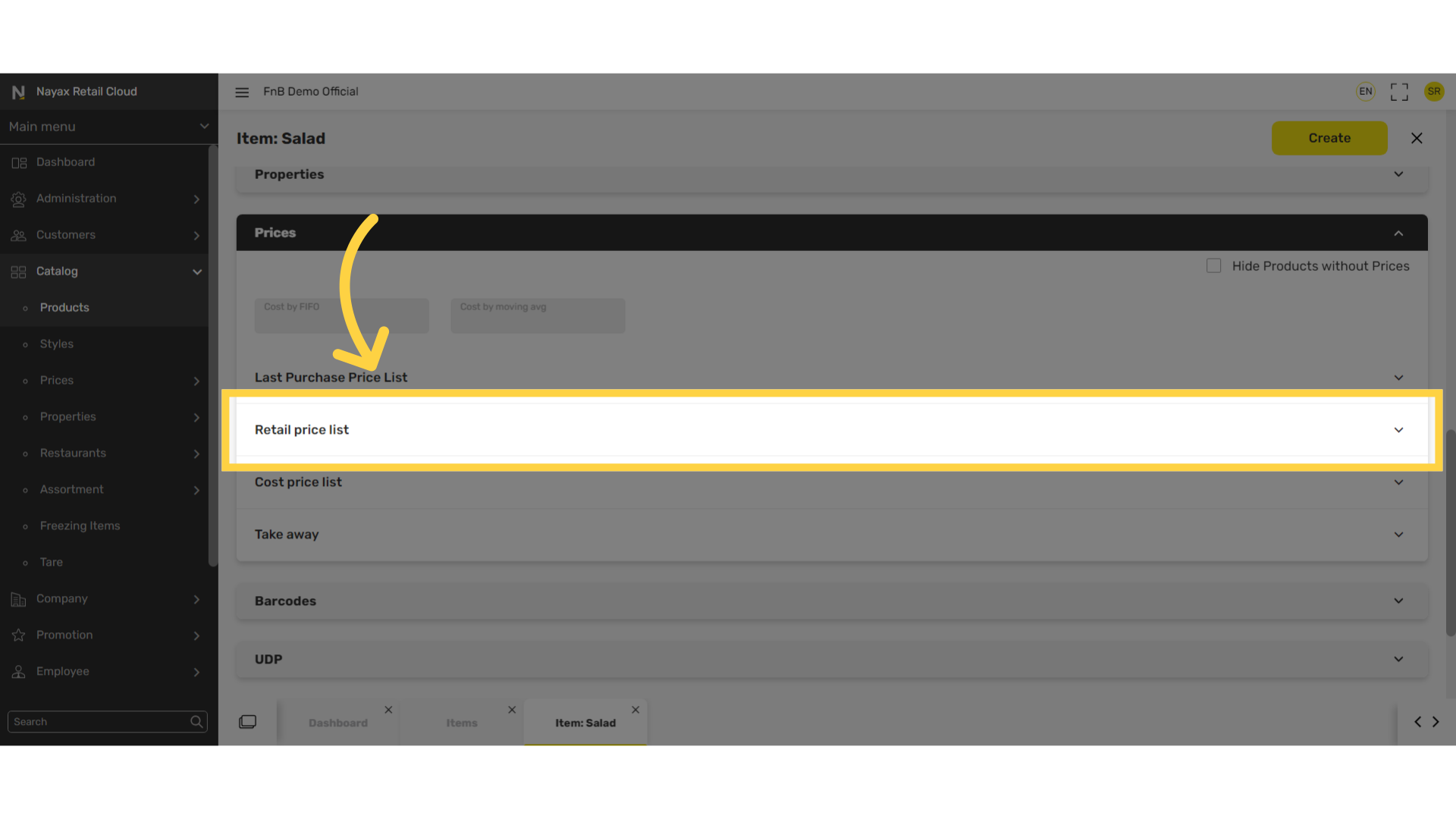
12
Click on the arrow
Image Attached
Click on the arrow tab to open as highlighted in RED on the visual.
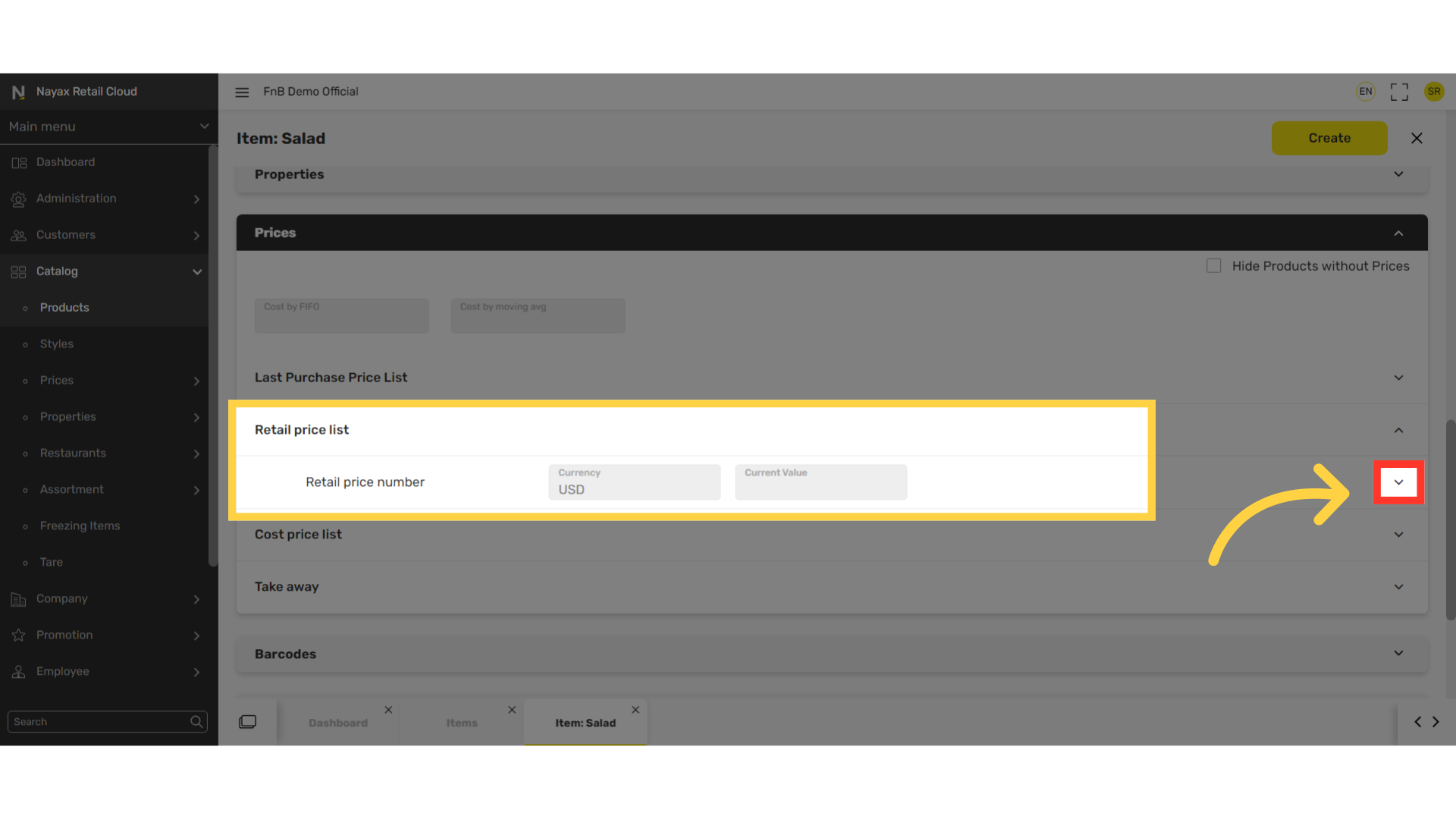
13
Click on the '+' icon
Image Attached
Click on + Icon
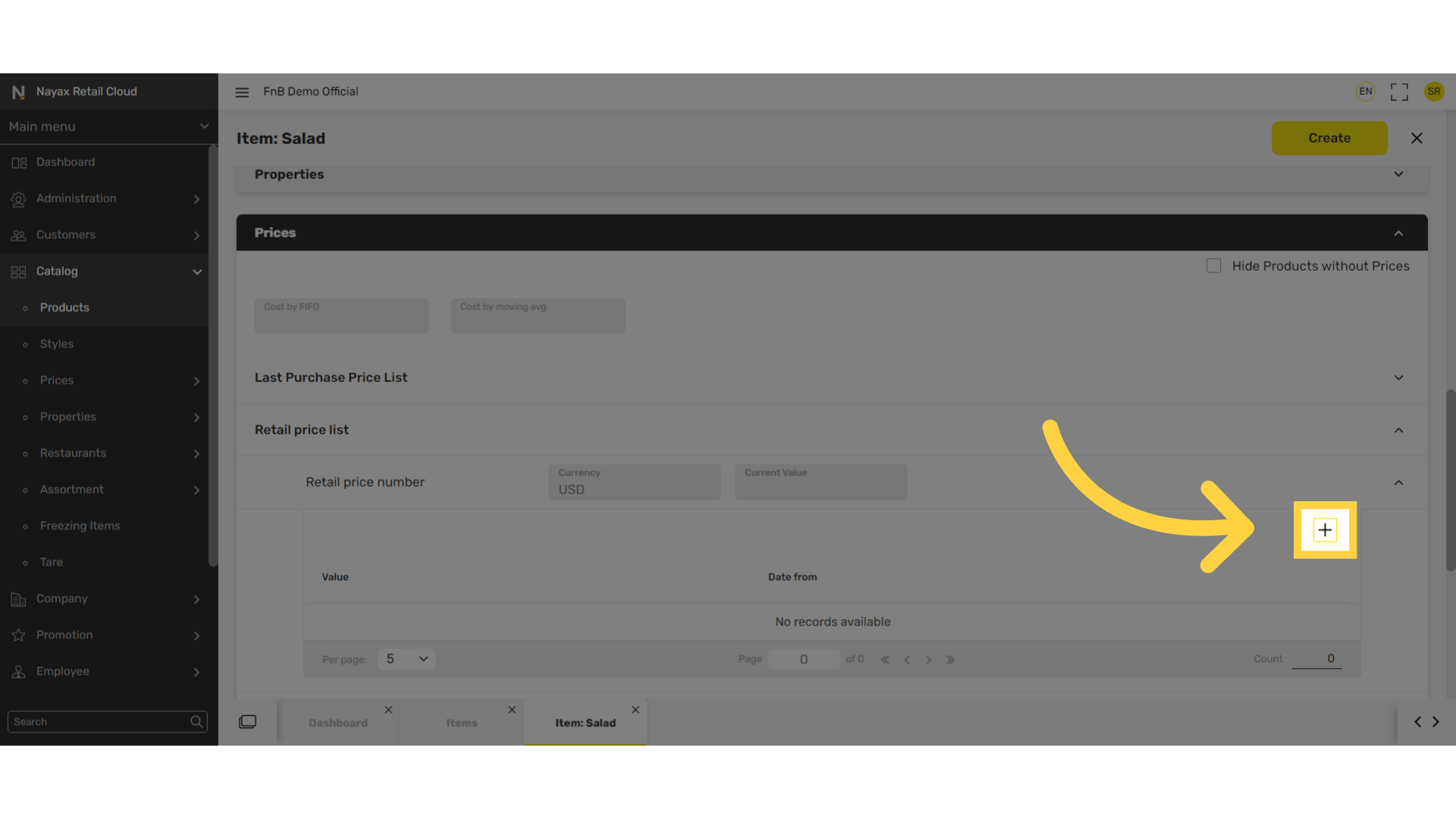
14
Set Price and Activation Date
Image Attached
Set the price for the item and then activation date by clicking the calendar icon as highlighted in RED on the visual to open the pop up box.
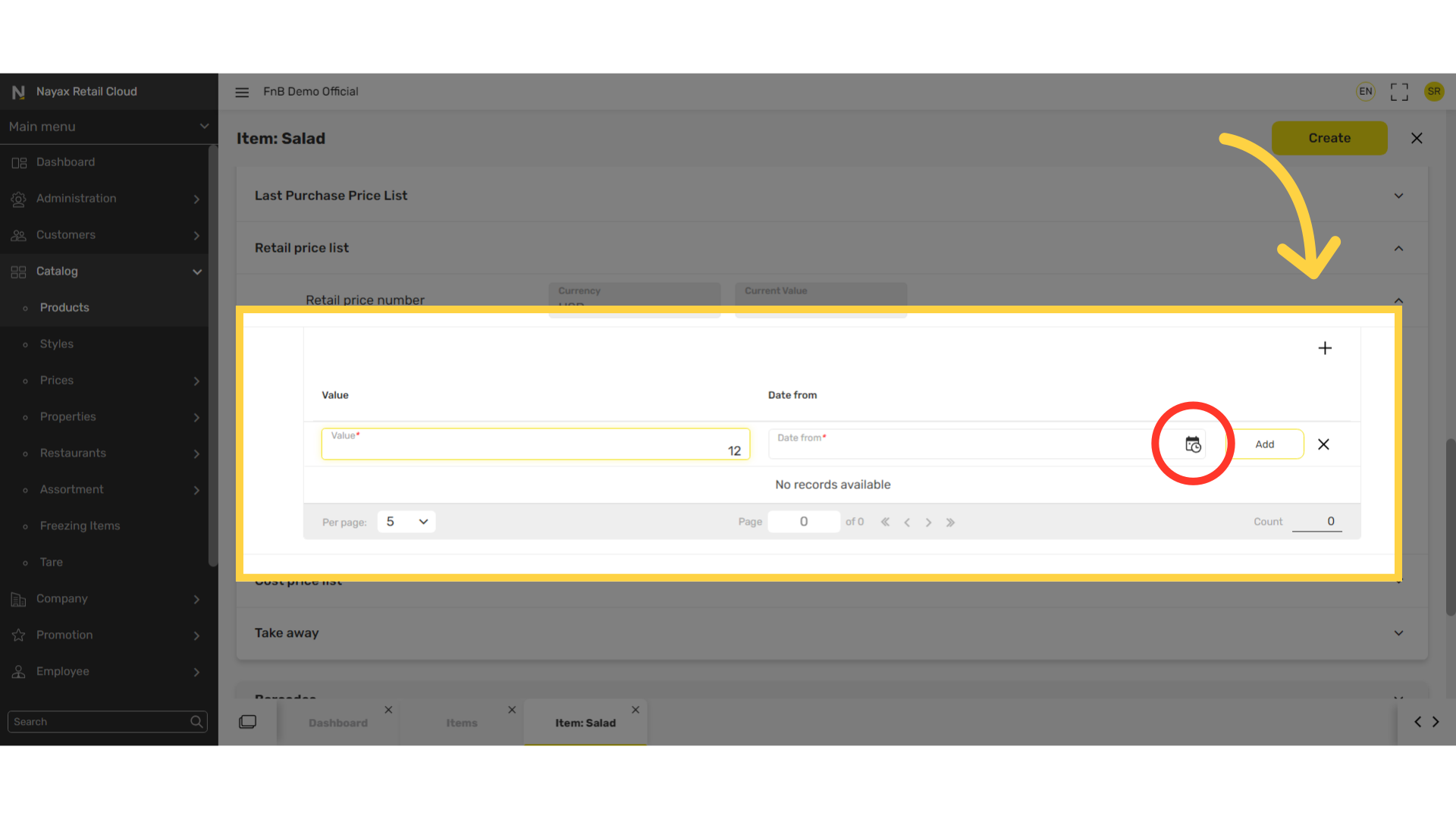
15
Click Add button
Image Attached
Click Add button
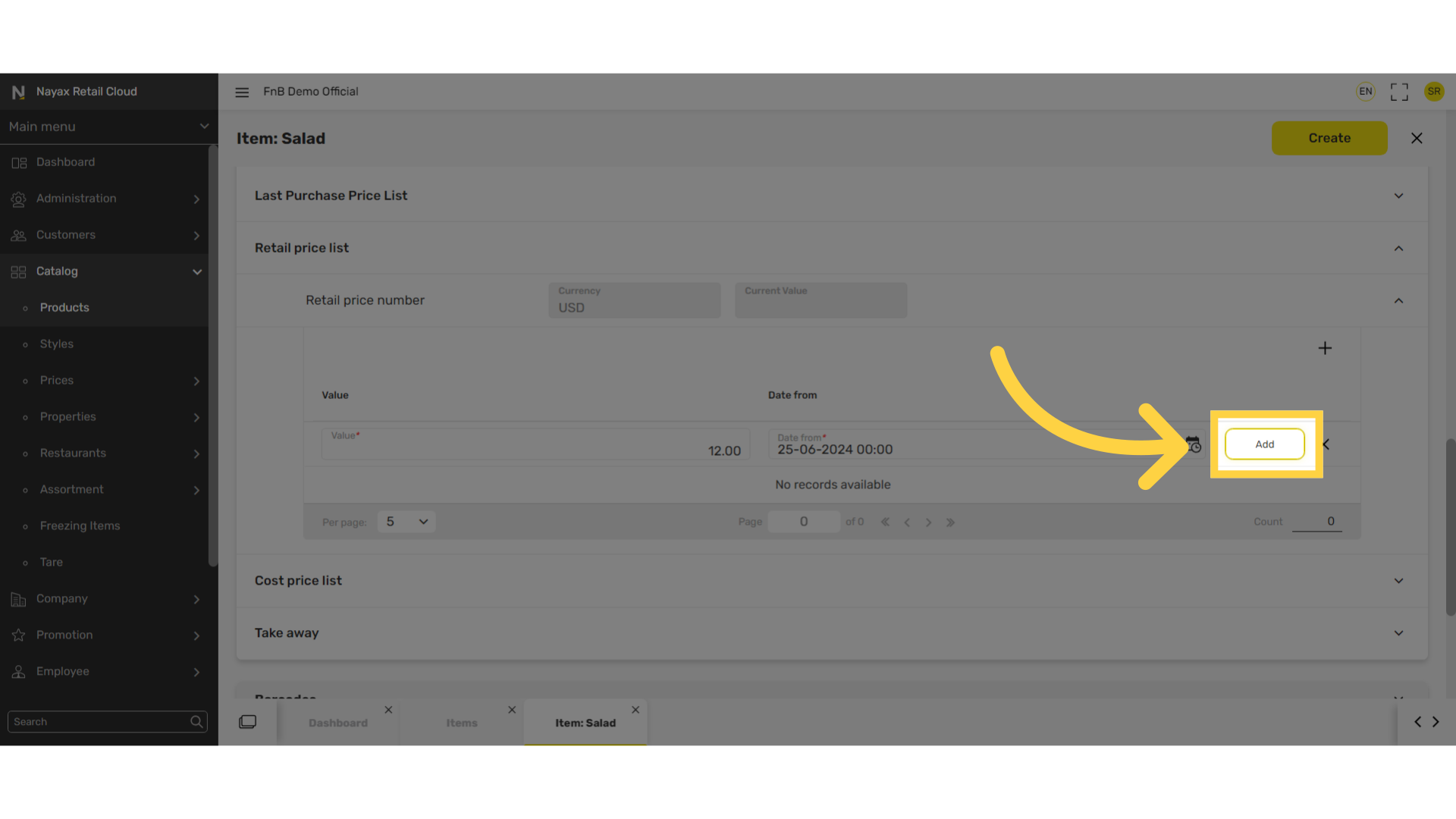
16
Click on images tab
Image Attached
Scroll down to the Images tab and click on the tab to open a window to add your image.
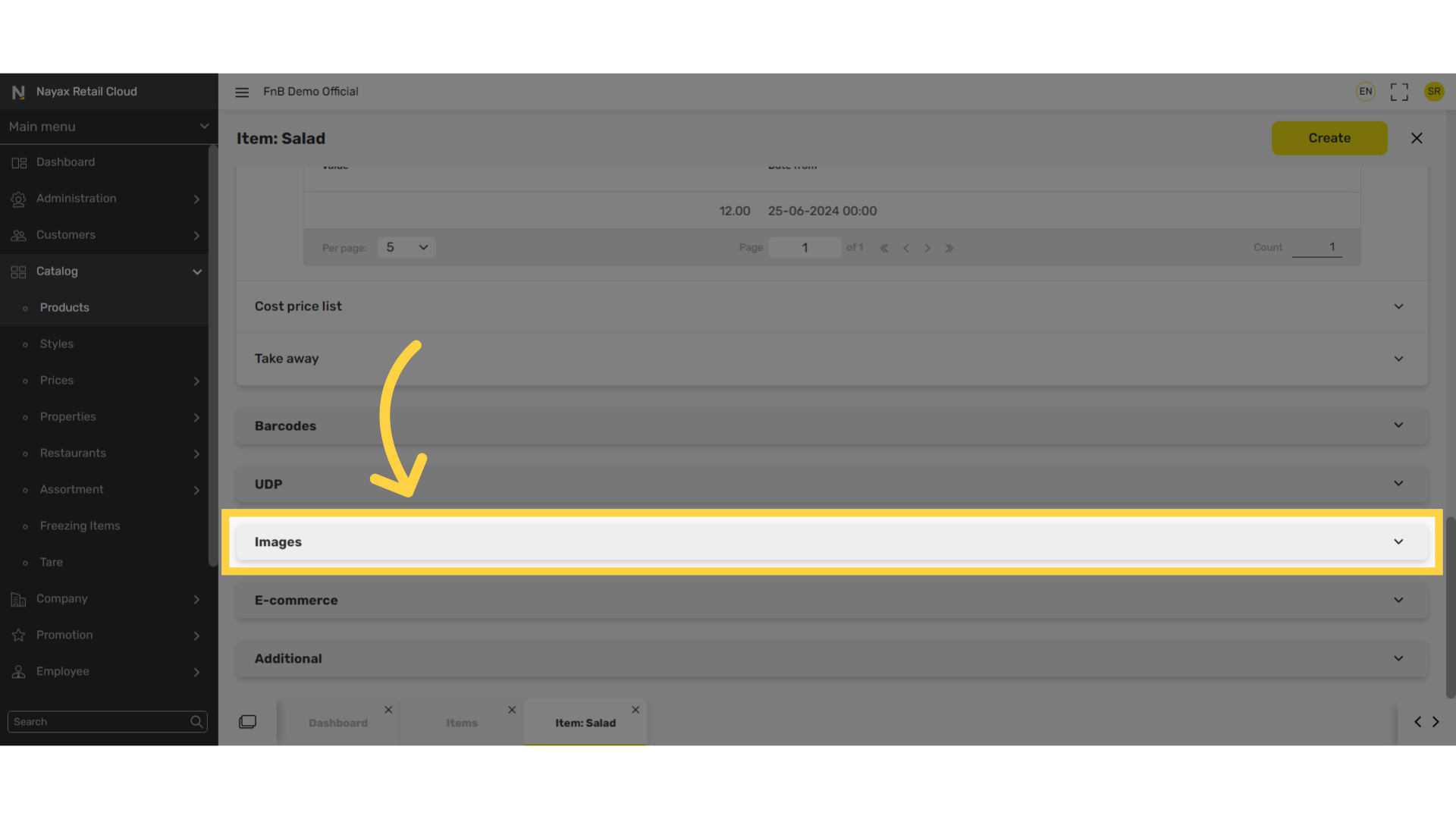
17
Click + Icon
Image Attached
Click + Icon
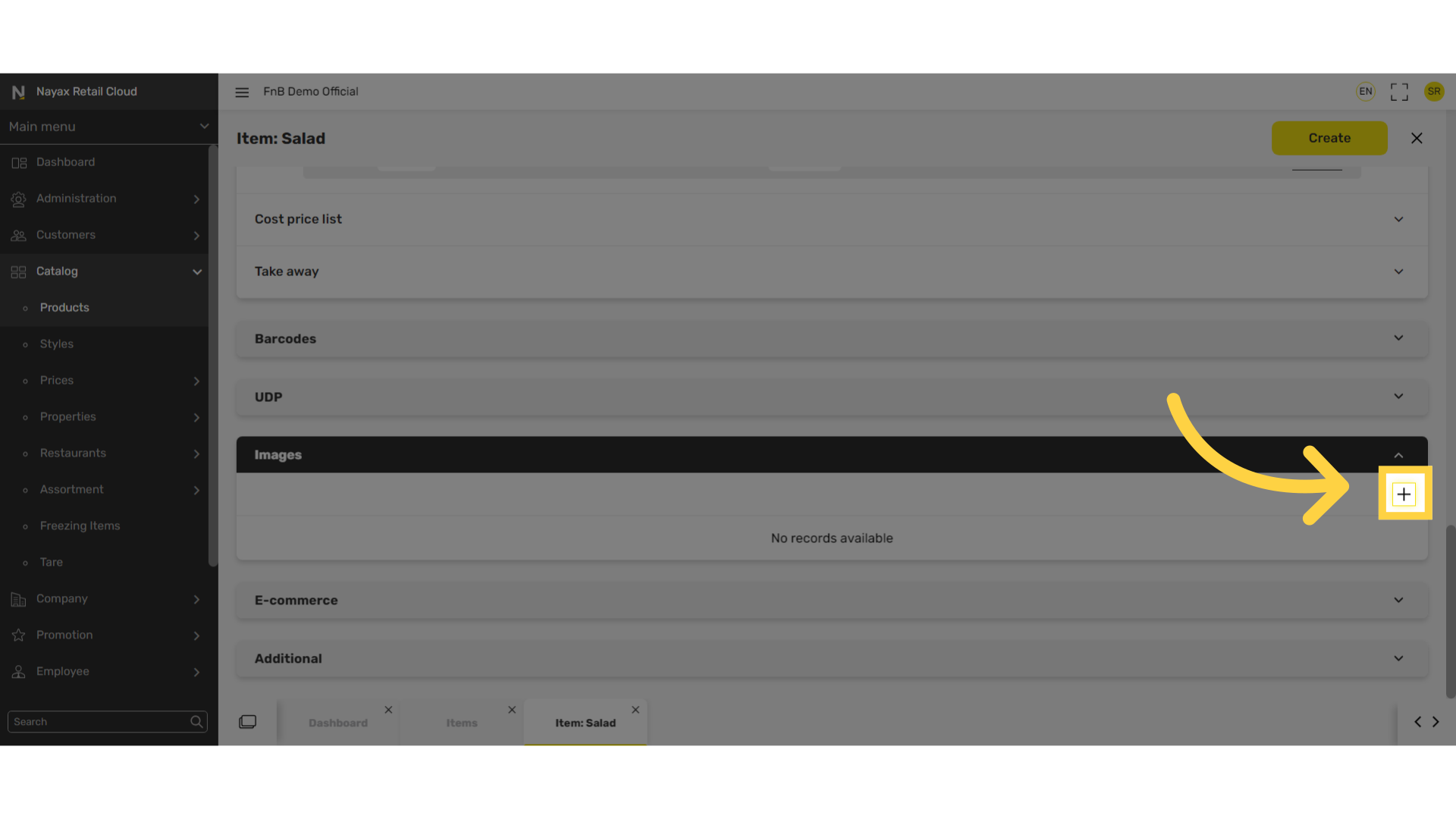
18
Upload an Image
Image Attached
Click select file and choose the image file to upload.
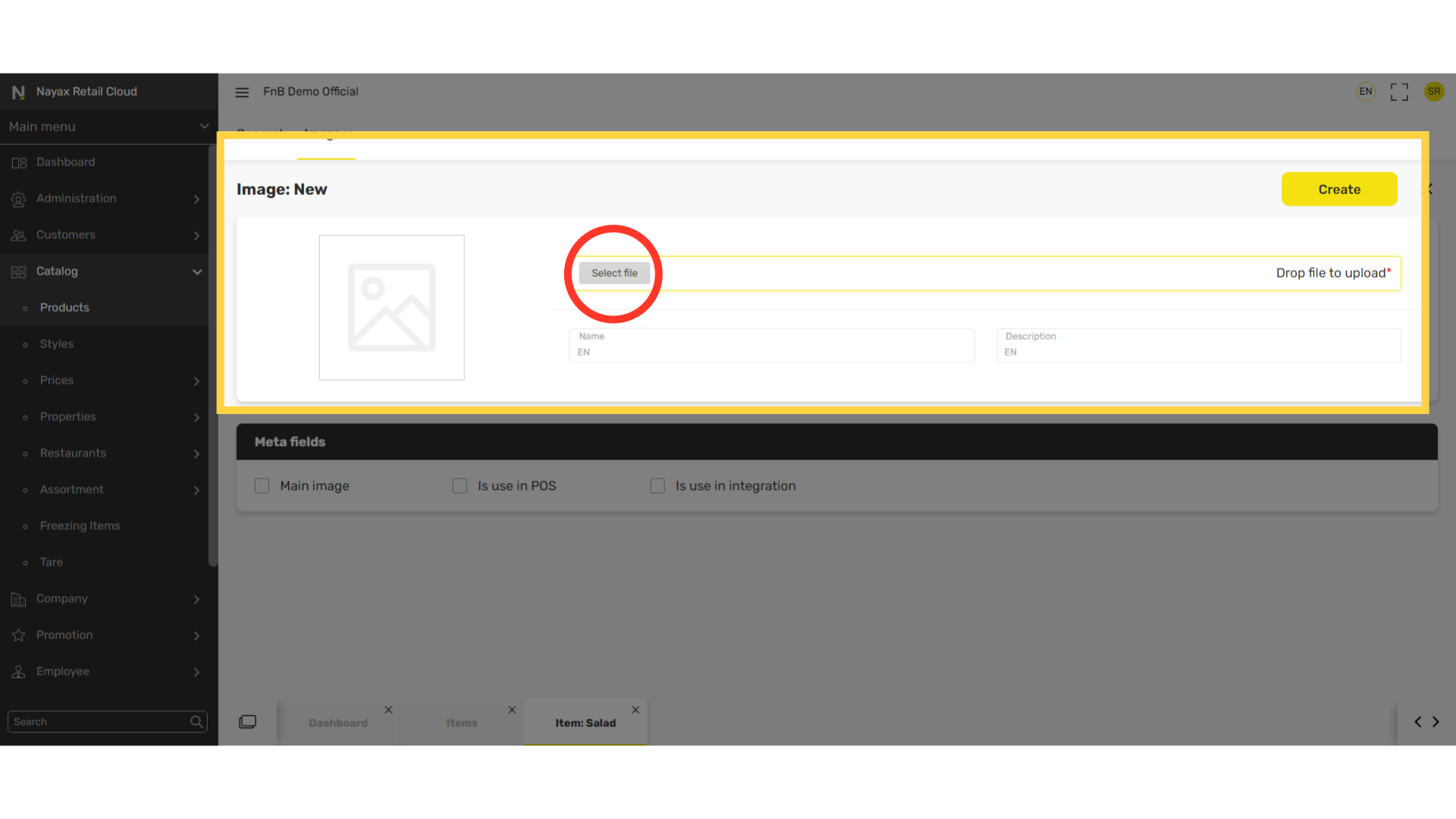
19
Type in a name and description
Image Attached
Type in a name and description
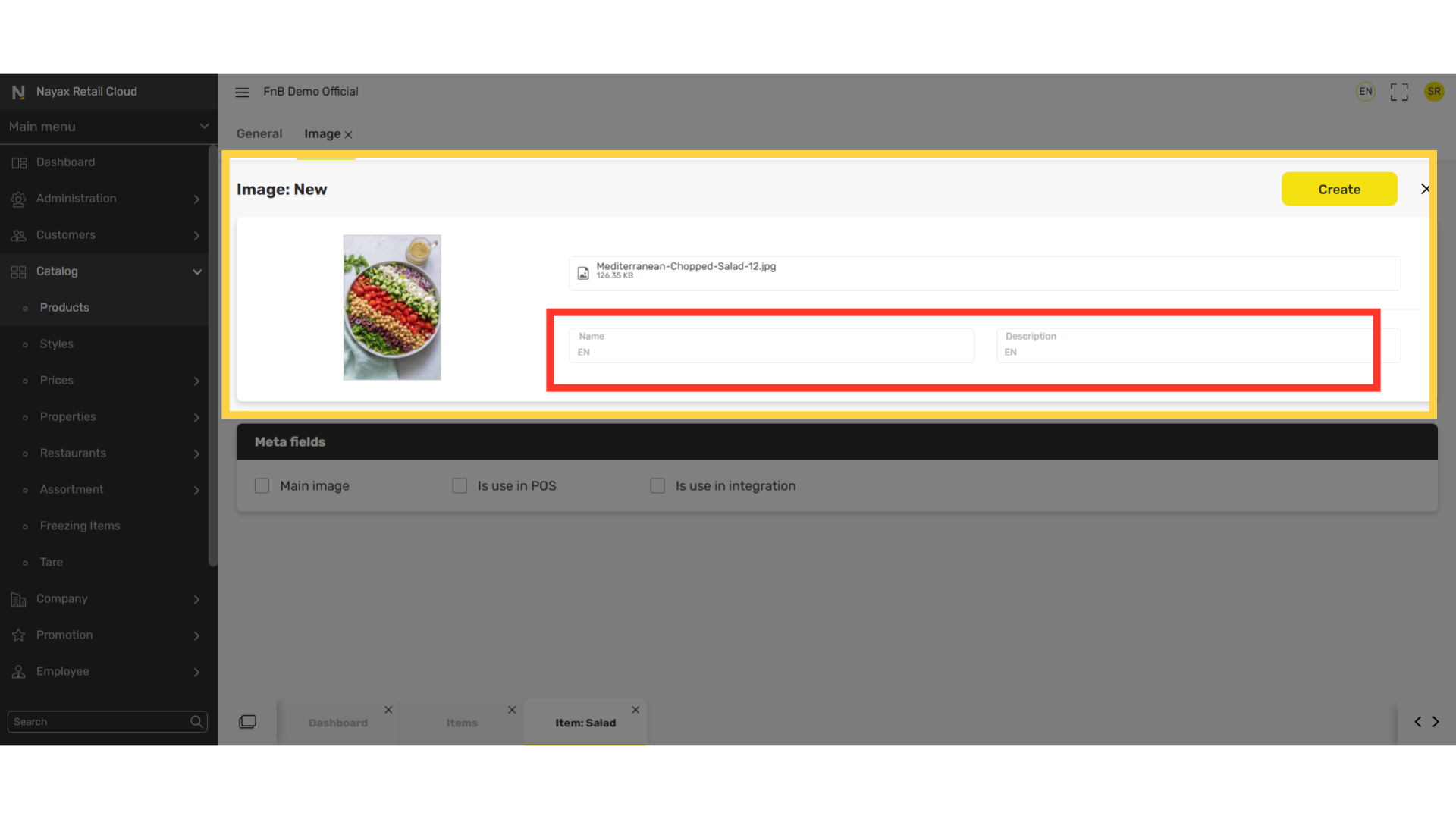
20
Check box to send to devices
Image Attached
In the Meta field check the boxes to add the image to send to devices. Main Image POS for all devices and for Integration.
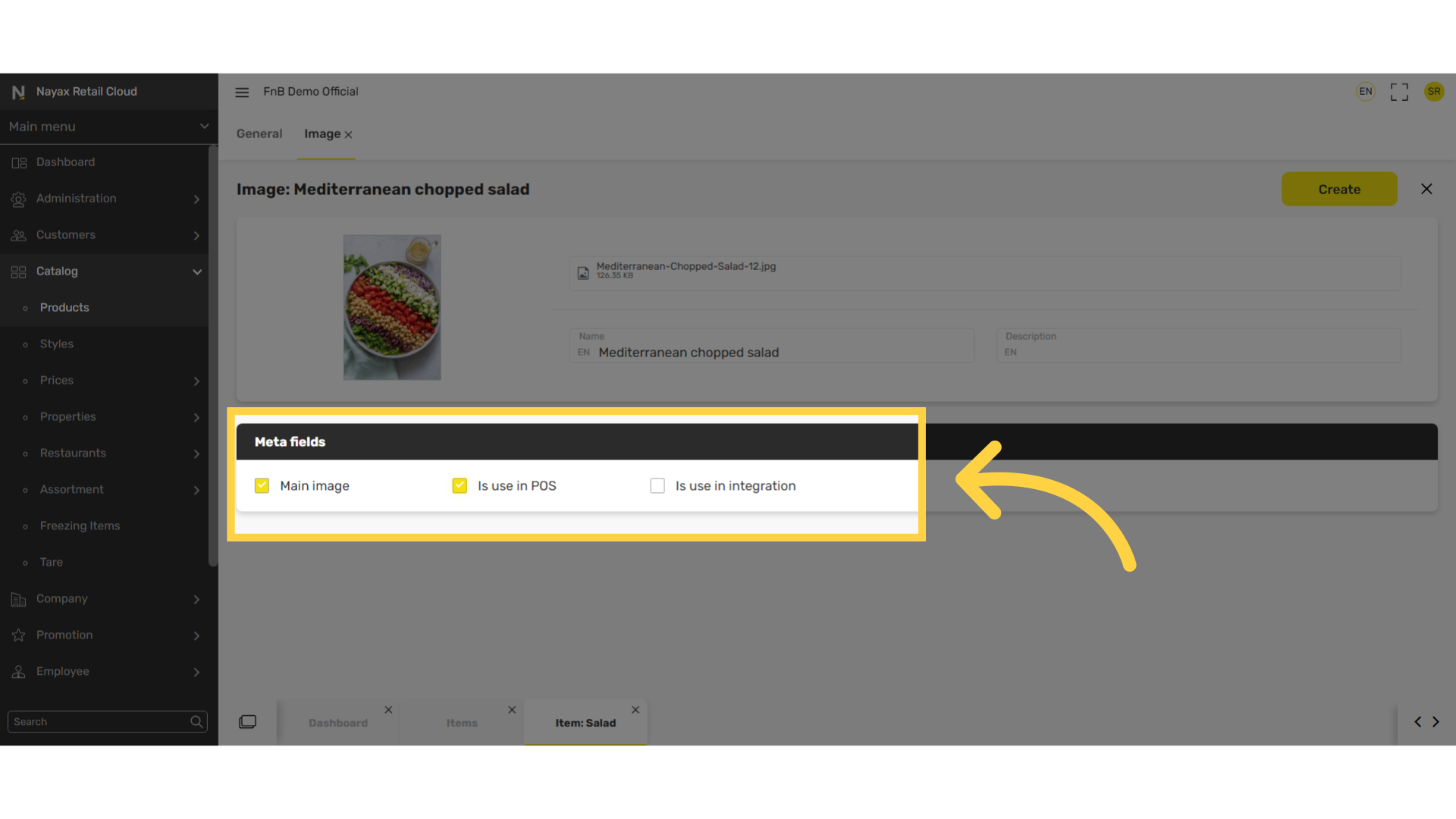
21
Tap Create button
Image Attached
Tap Create button at the top of the screen.
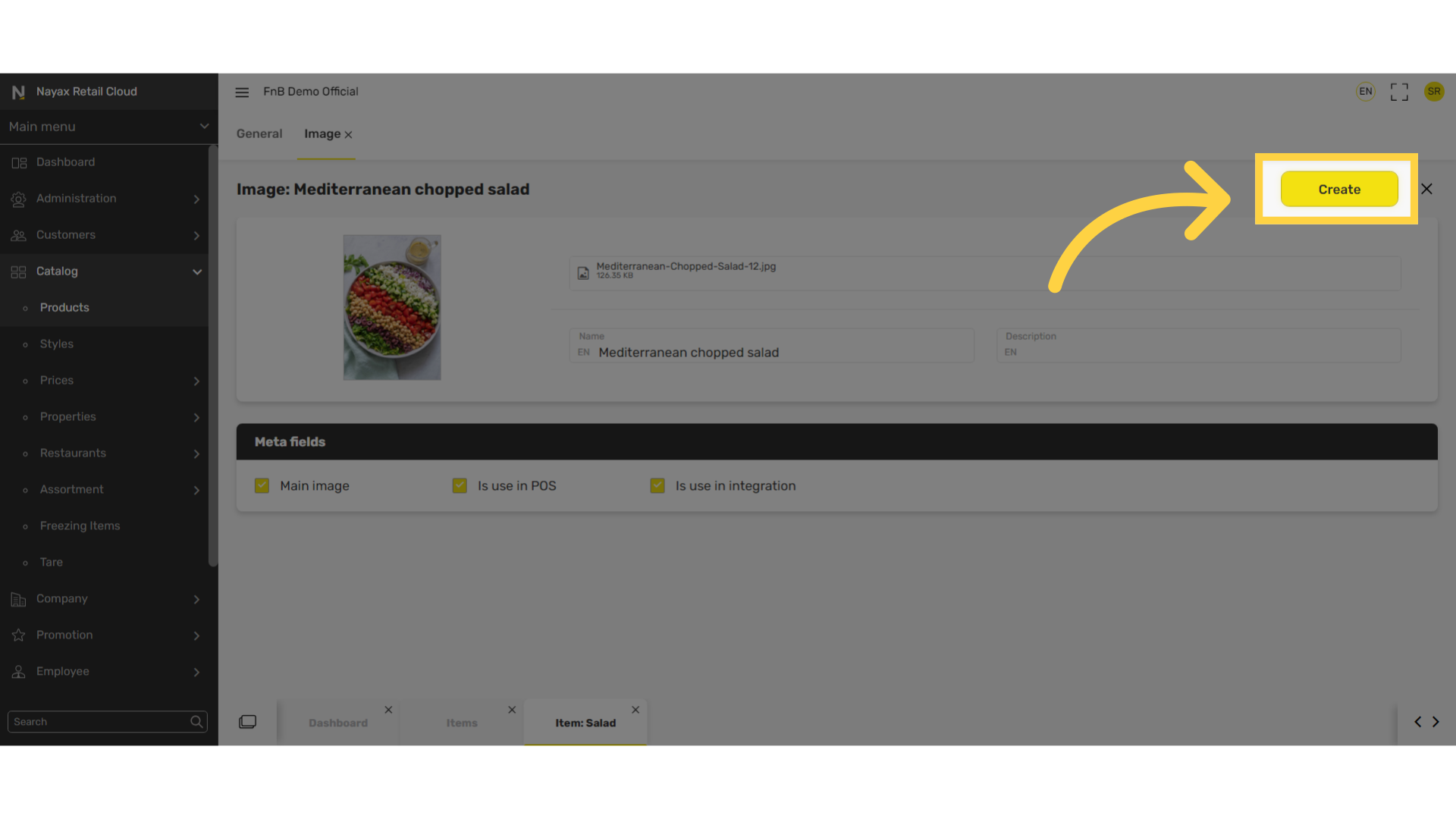
22
Tap Create button
Image Attached
Tap Create button at the top of the screen.
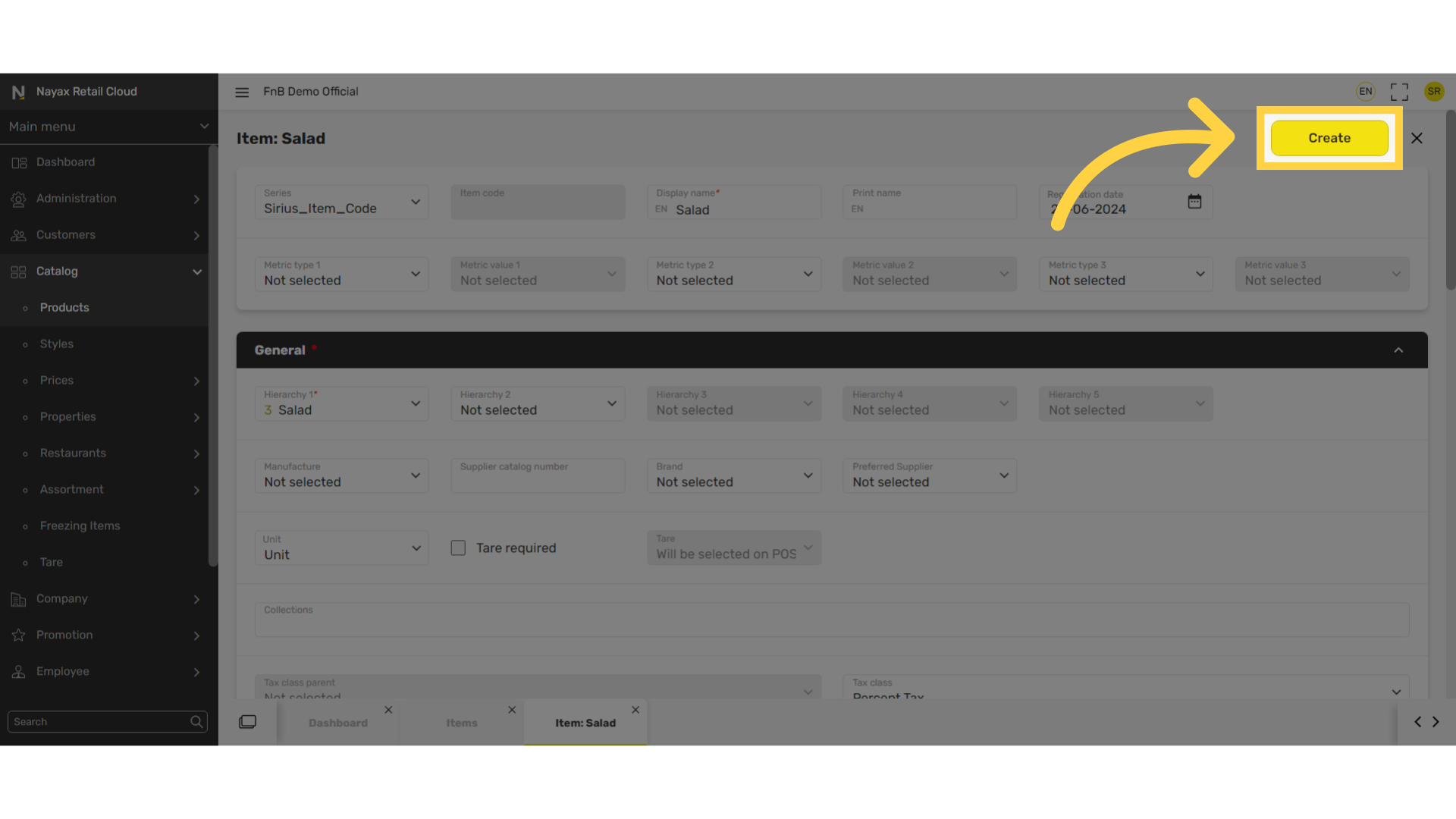
23
Click save.
Image AttachedFor additional features to advance your products click here.
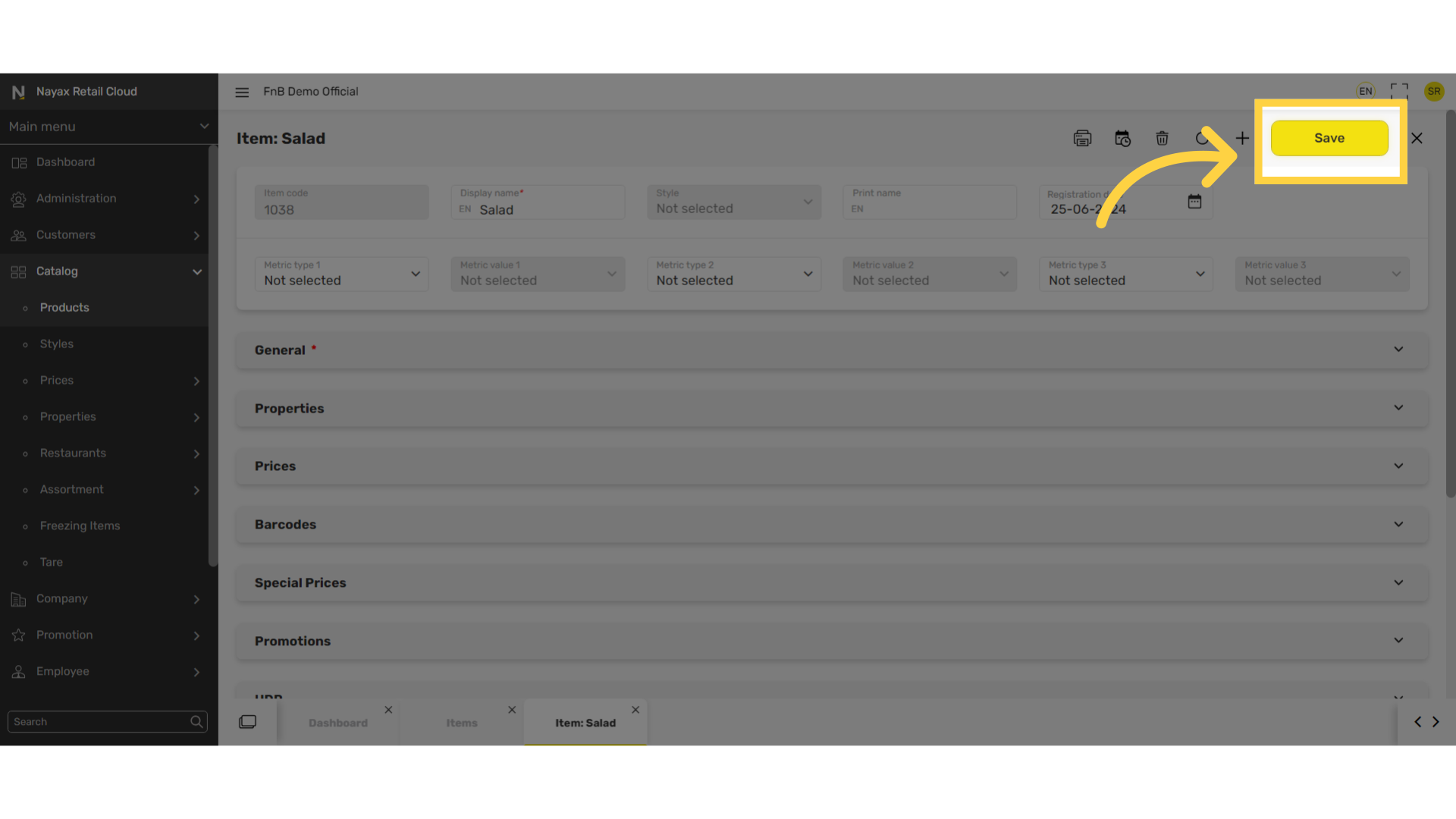
Thank you!
Did you find this article helpful?