Map Widget Quick Actions on Energy Dashboard
1
Video guide
2
Scroll to Map Widget
Image Attached
On the dashboard of your Nayax Energy Core management system scroll to the Map widget.
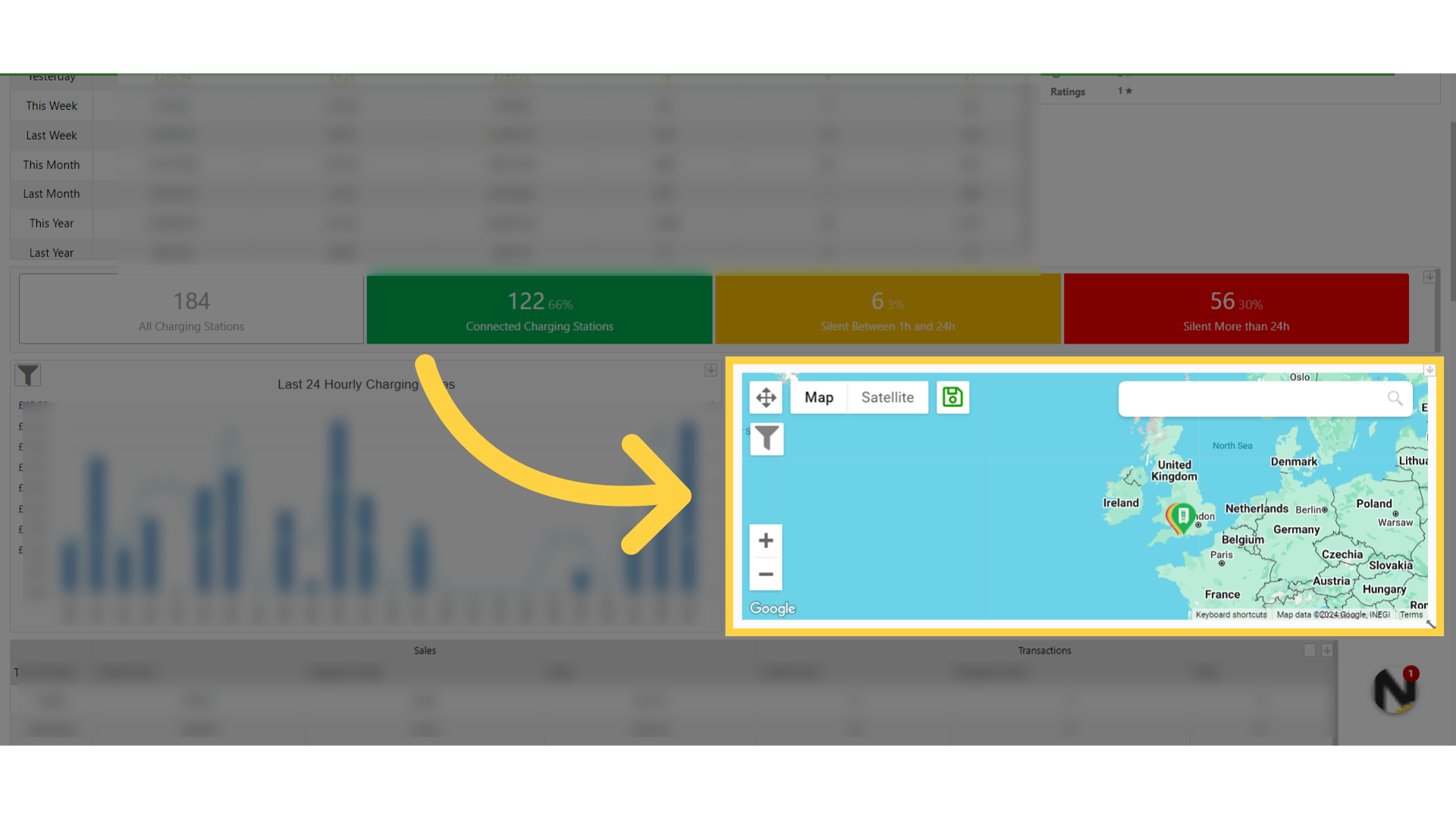
3
Hovering Over an Icon
Image Attached
Hovering over an icon will display additional information on this Charge Point.
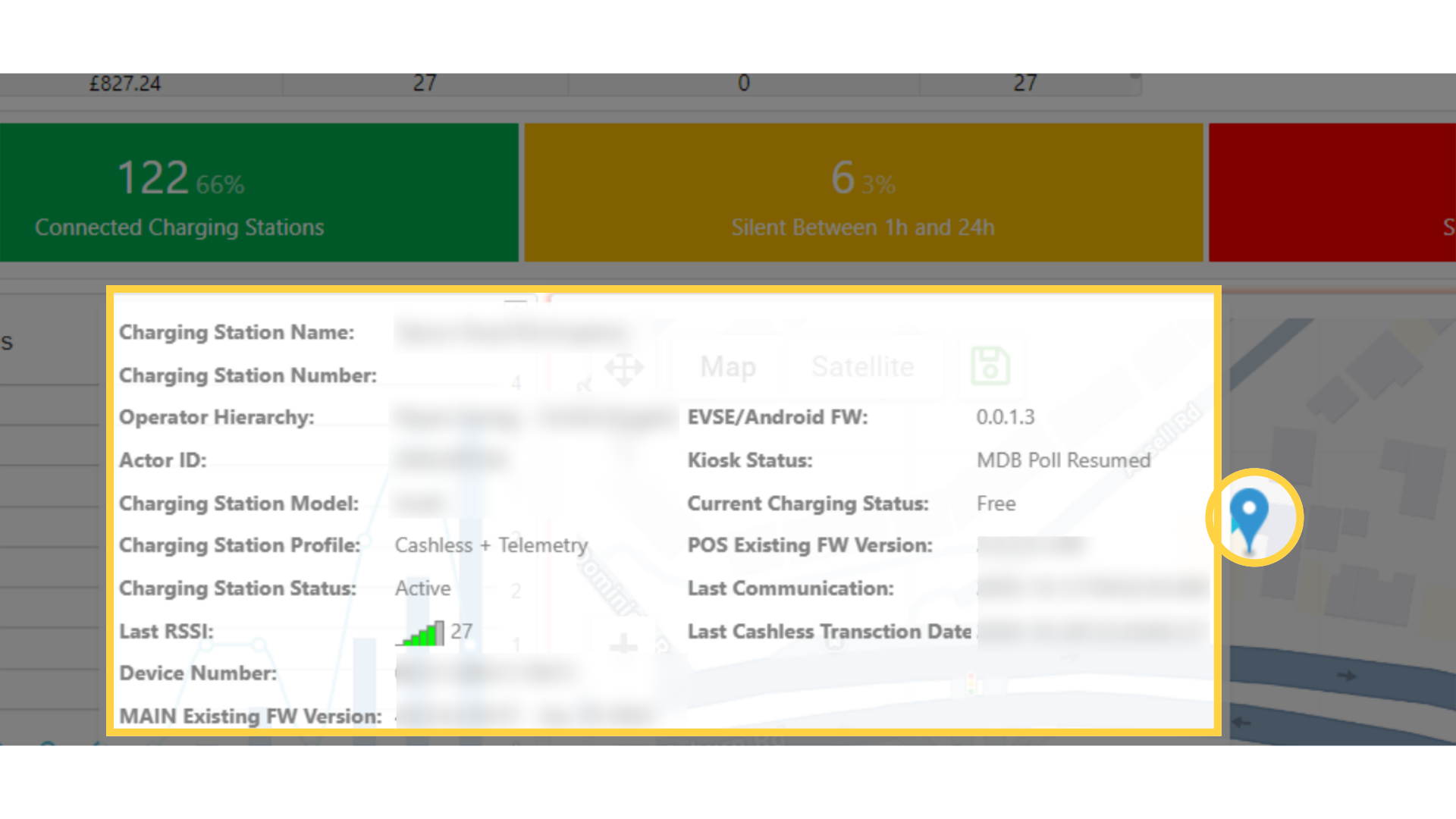
4
Right Click Menu
Image Attached
Right clicking on the car icon on the map Each icon represents one charge point will display the following quick actions menu.
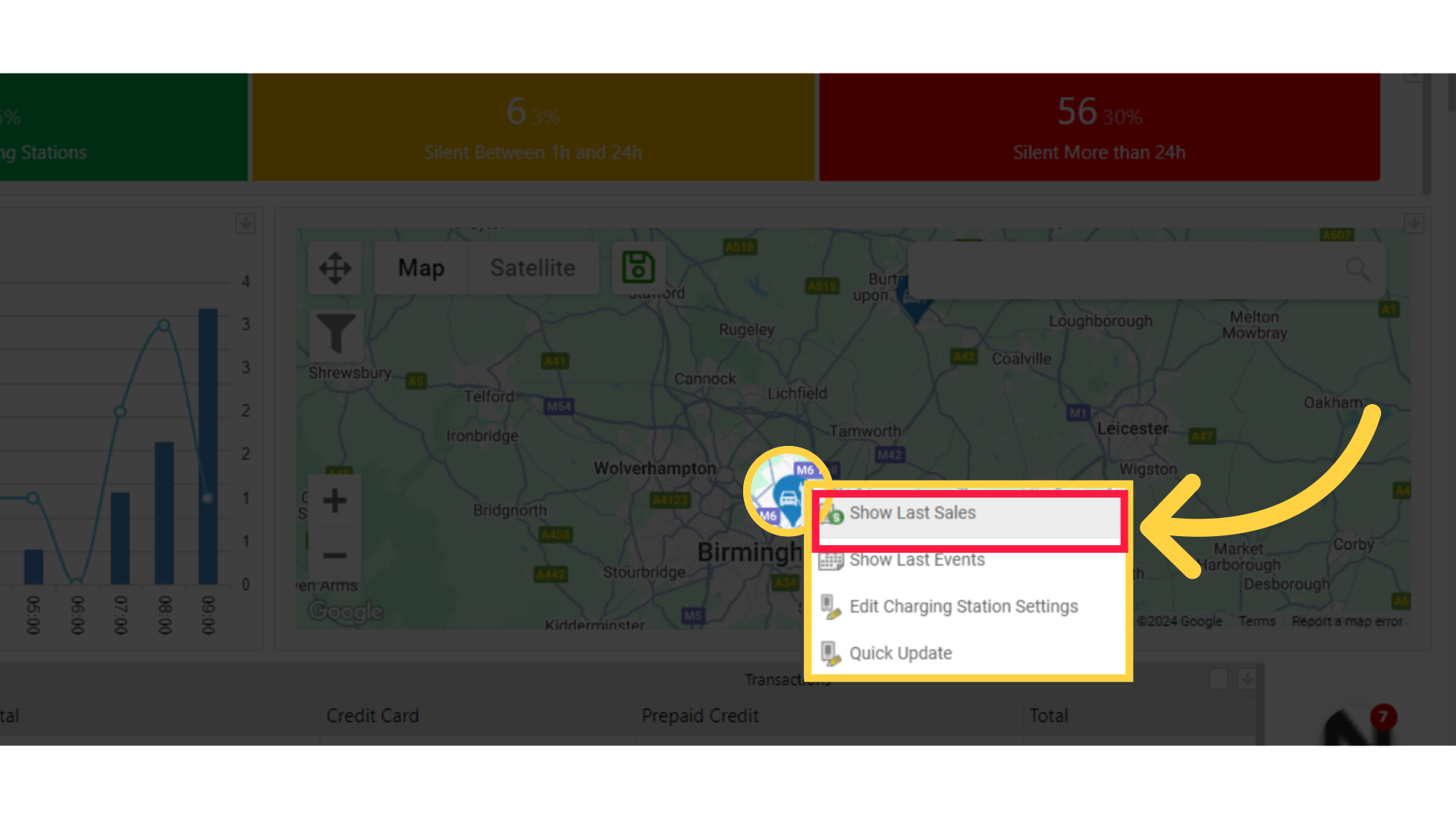
5
Show Last Sales
Image Attached
Show Last Sales Opens a pop-up window with the Last Sales report on this Charge Point
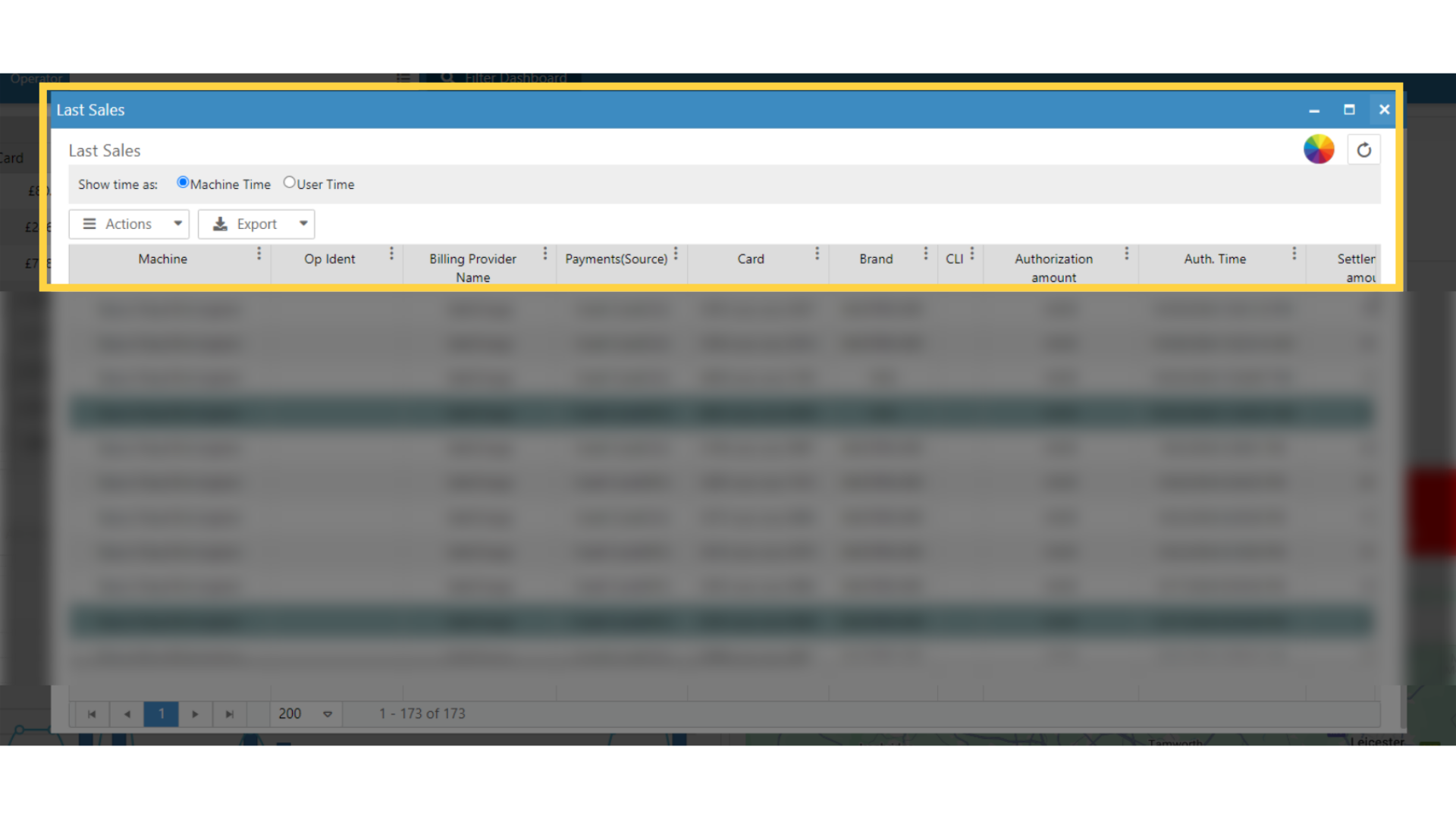
6
Click Show Last Events
Image Attached
Right Click on Show Last Events
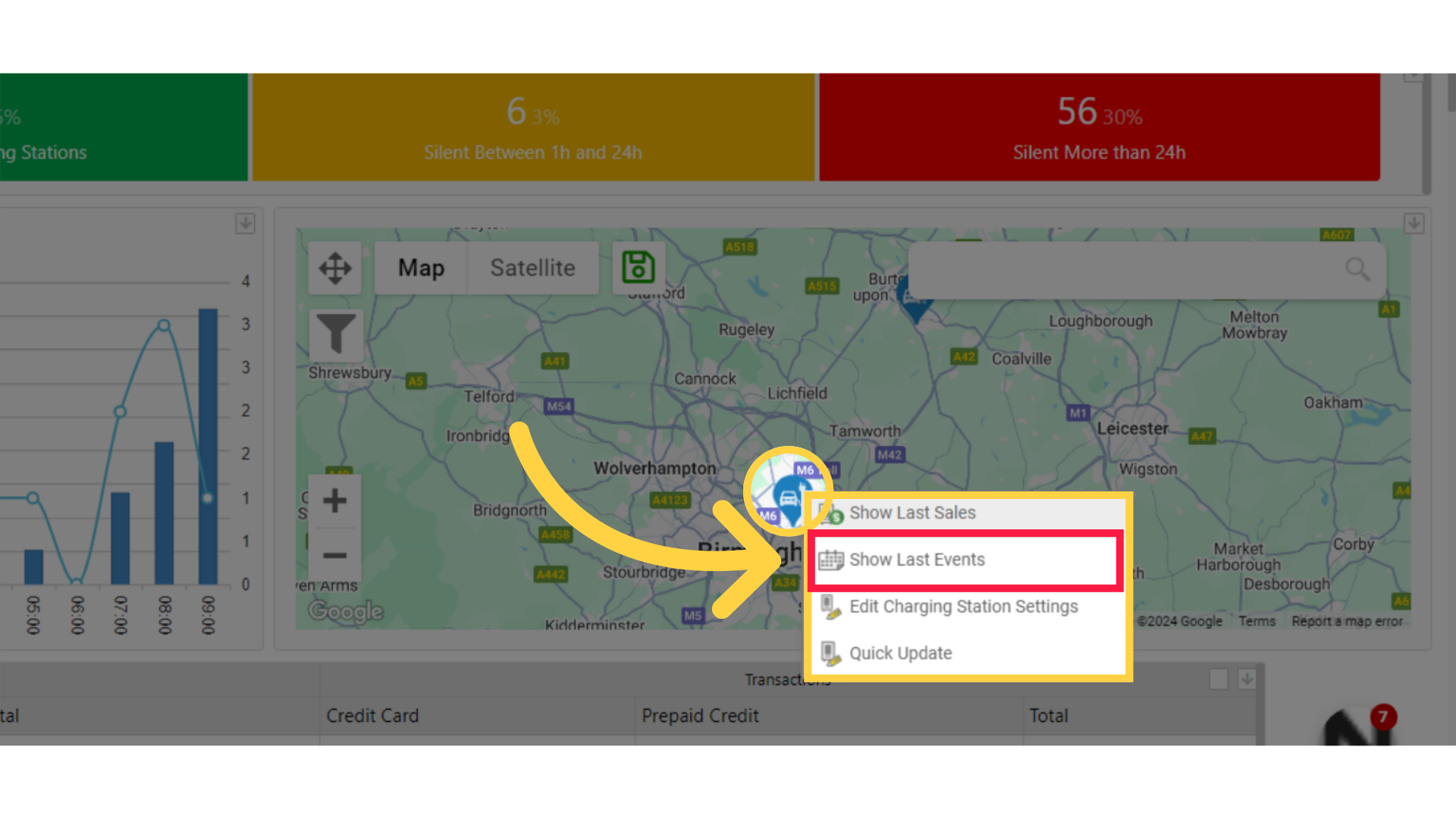
7
Show Last Events
Image Attached
Show Last Events Opens a pop up window with the Last Events report on this Charge Point.
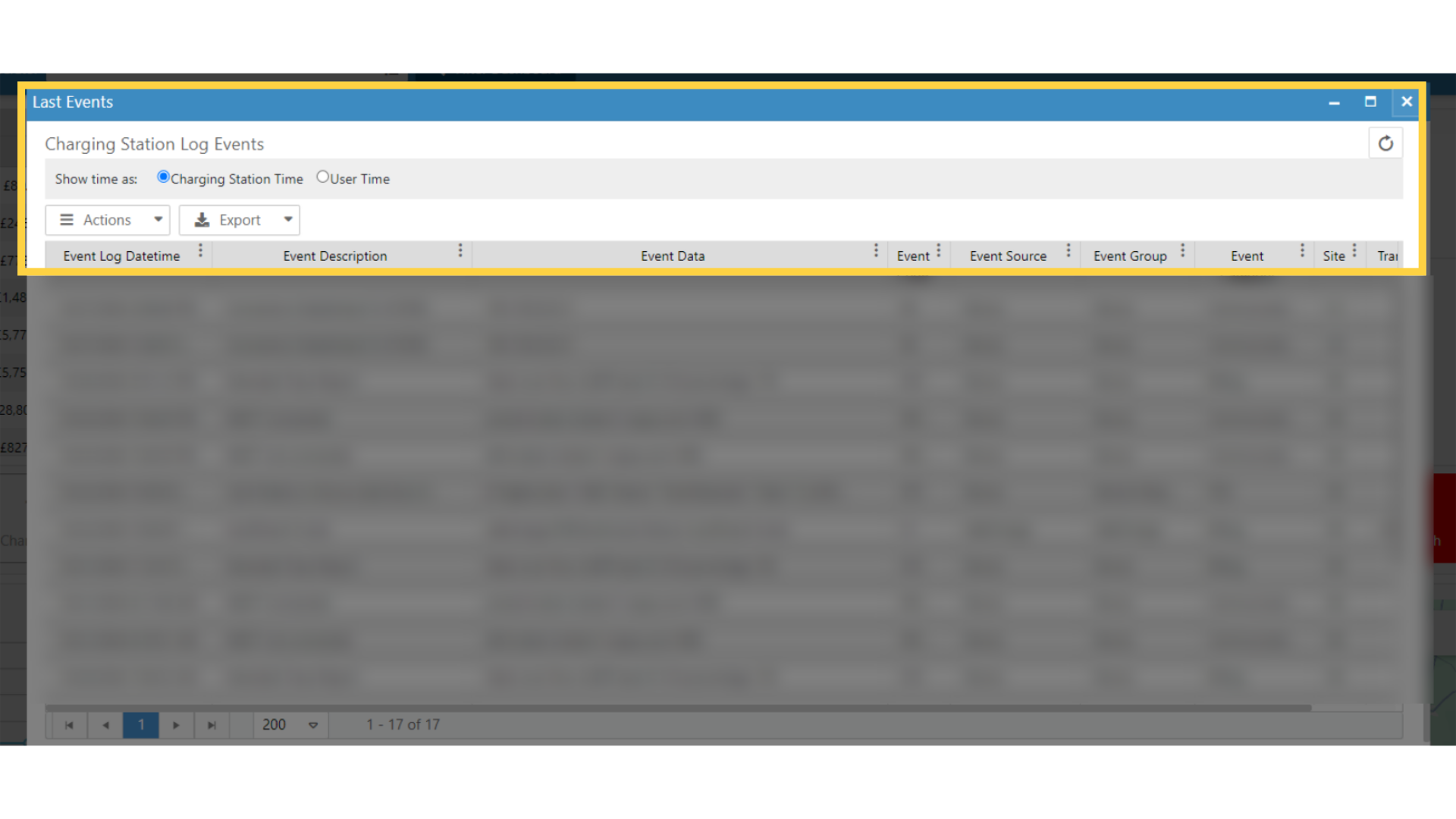
8
Click Edit Charge Point Settings
Image Attached
Right Click on Edit Charge Point Settings
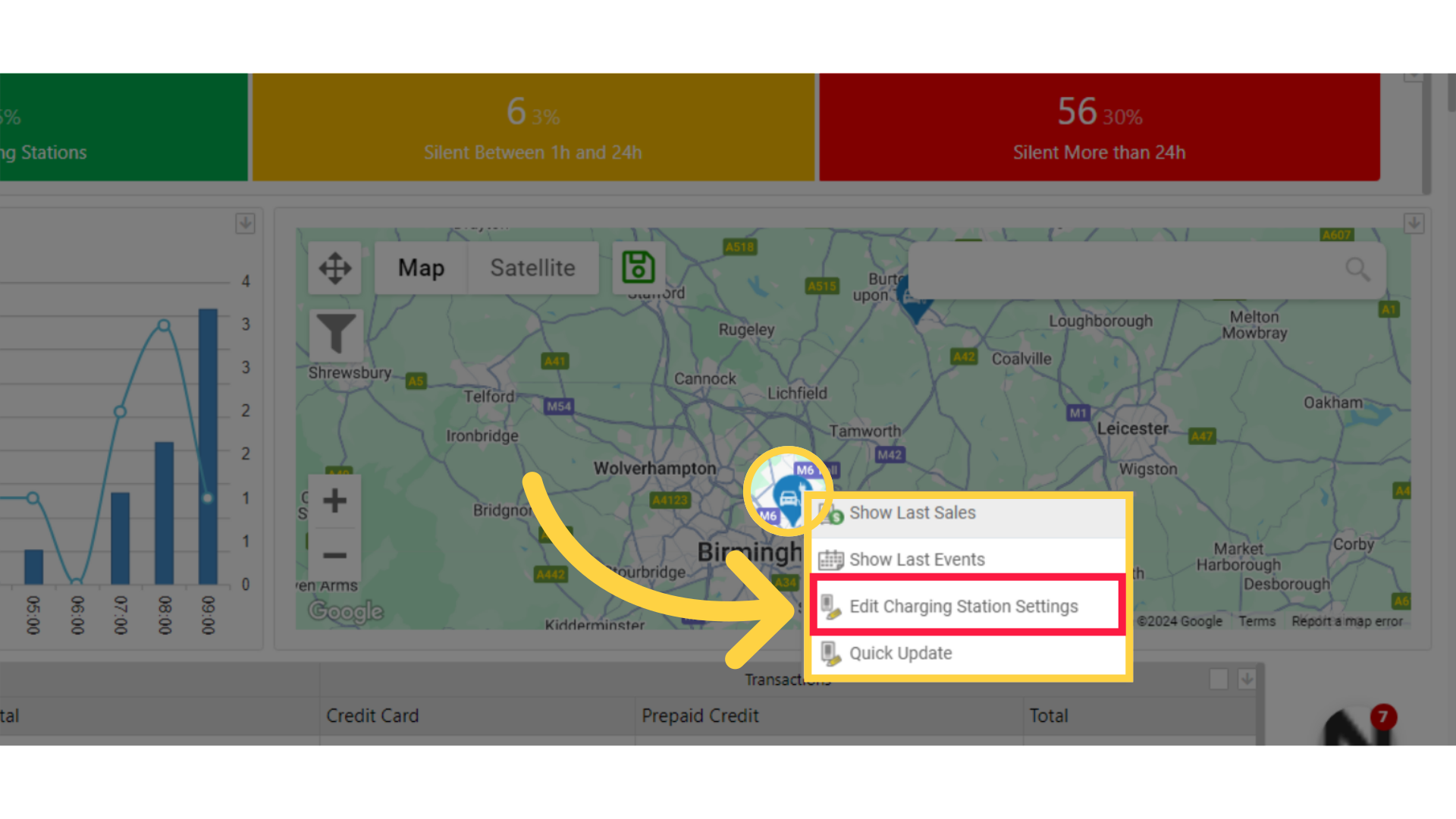
9
Edit Charge Point Settings
Image Attached
Edit Charge Point Settings Opens this Charge Point's page in a pop up. This pop up opens in the General tab, allowing you to quickly configure different parameters on this Charge Point.
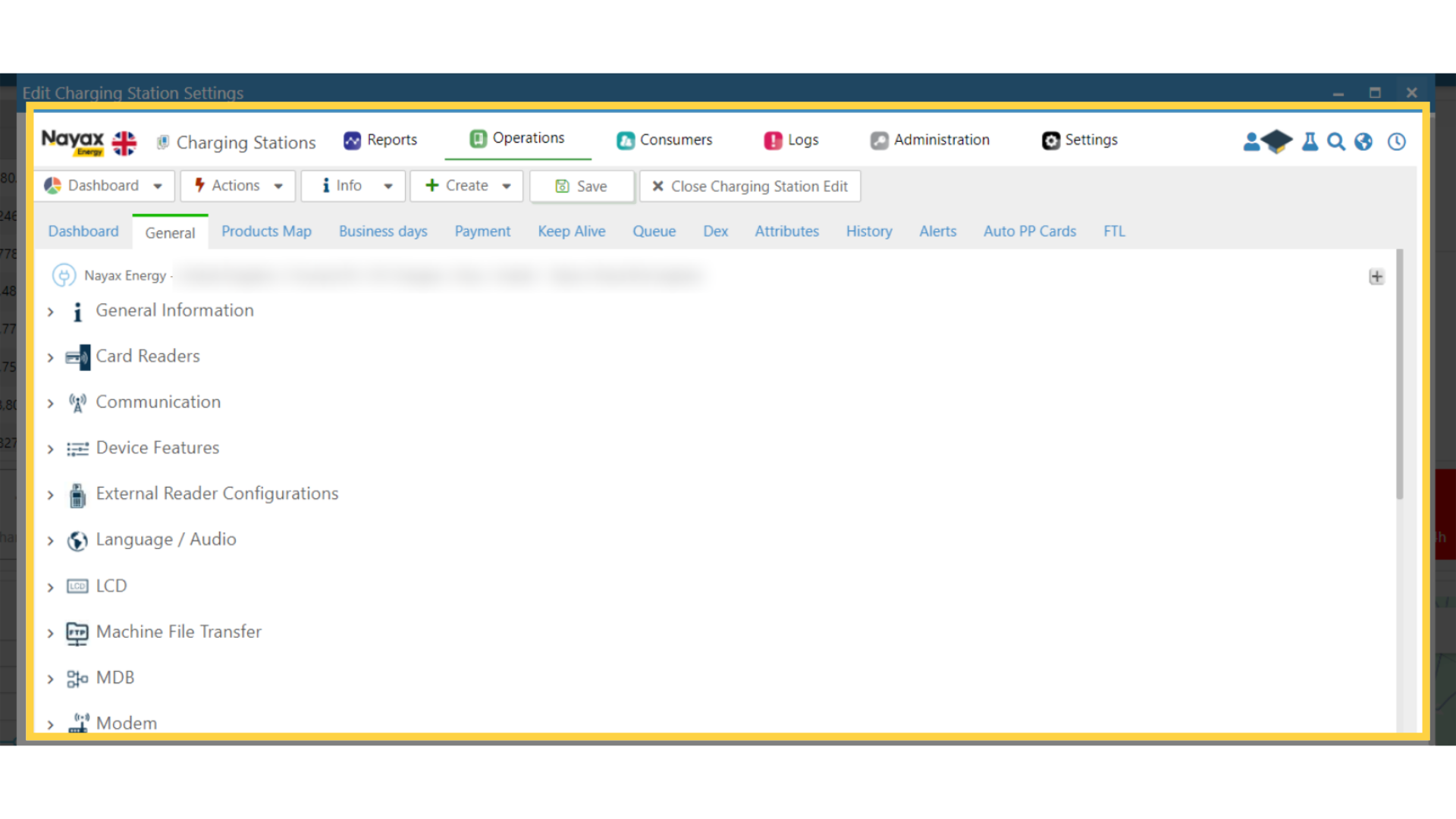
10
Click Quick Update
Image Attached
Right Click on Quick Update
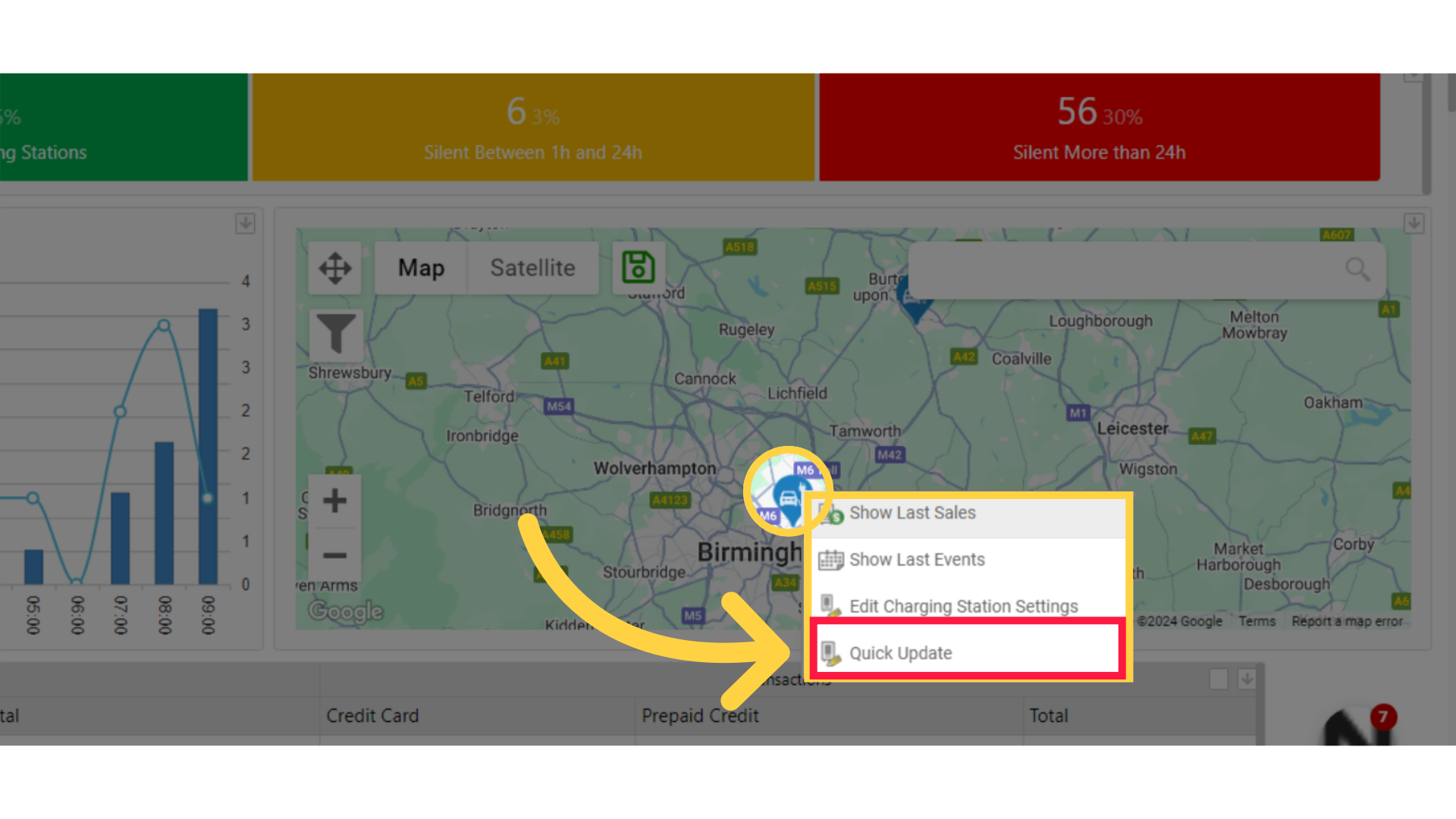
11
Quick Update
Image Attached
Quick Update Opens a pop-up that enables you to change prices and additional configurations such as the current phase, pricing method and more.
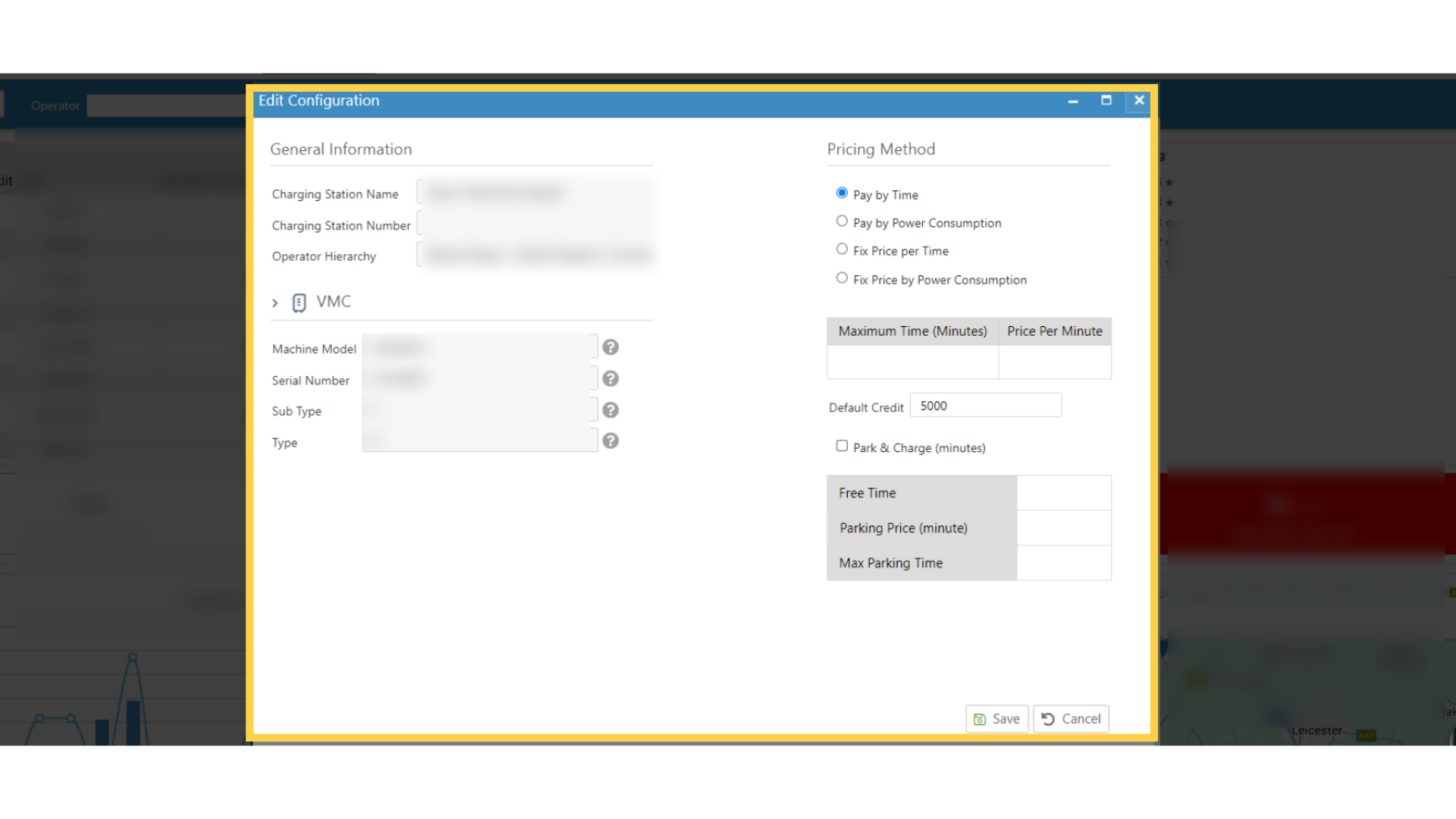
12
Click Actions
Image Attached
Left Clicking on an icon on the map will open the following menu. Here you can also perform quick actions at your convenience, like viewing the last sales and last alerts report, editing this charge point setting, etc.
Clicking on the Action as highlight in RED on the visual will open a drop-down menu with additional actions.
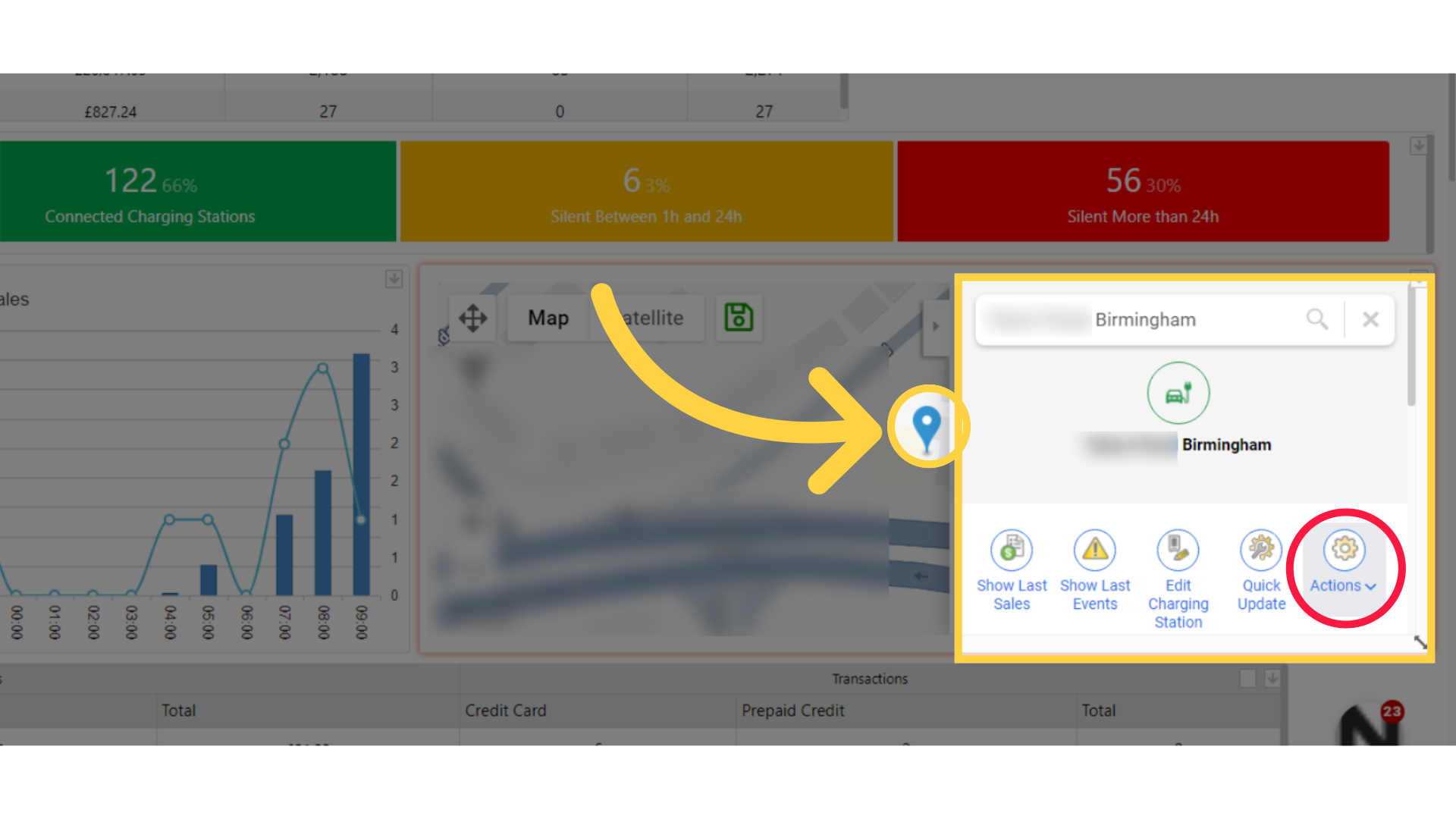
13
Scroll Down for Sub Menu
Image Attached
Scroll down drop down menu for additional actions like Restart, Reboot and more.
Pro Tip! For small resolutions screens be sure to scroll down on the map widget to view these actions
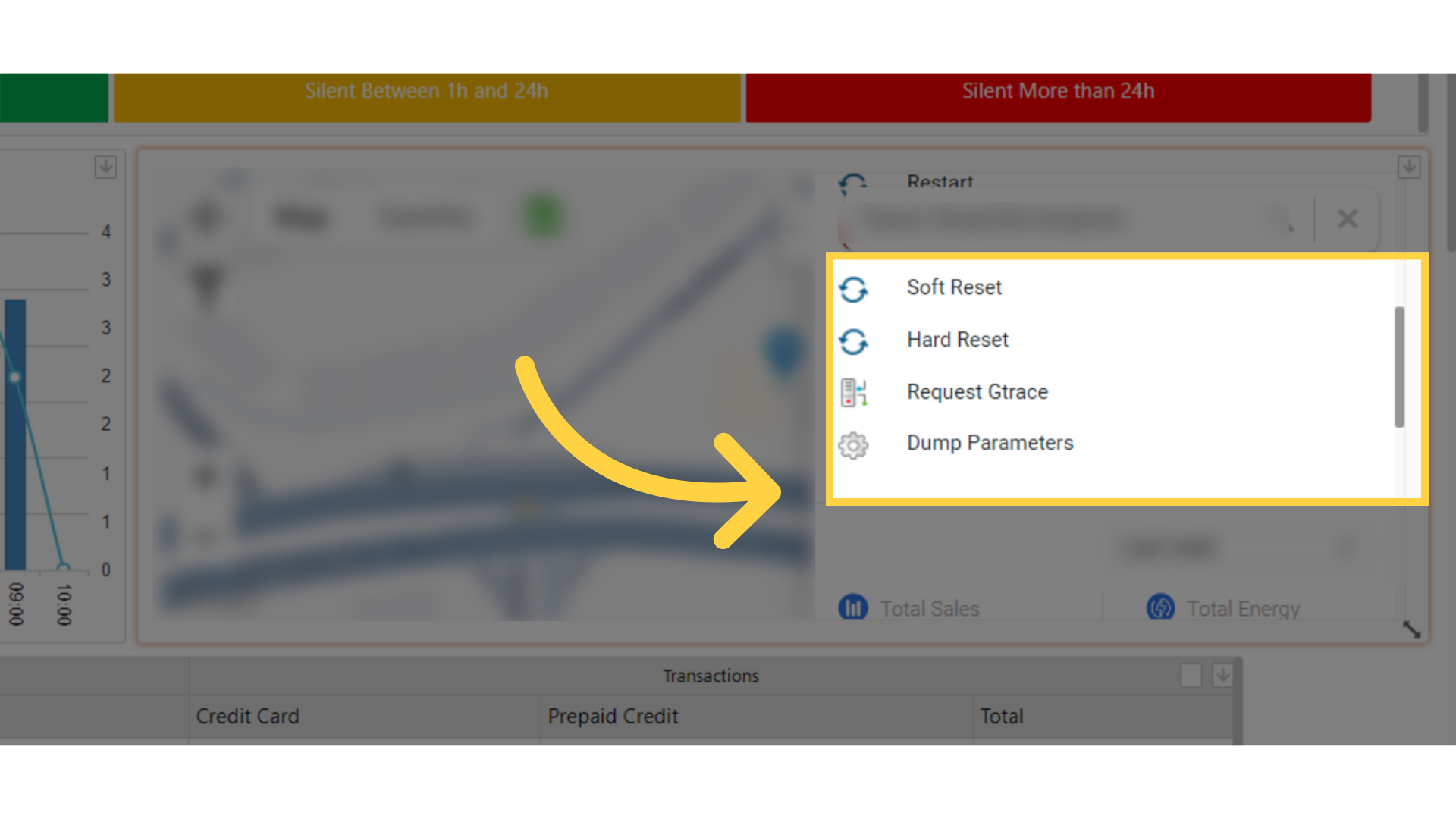
Thank you!
Did you find this article helpful?