How to Generate a Receipt | MoMa
1
How to Generate a Receipt through MoMa App!
Please proceed with the next steps!
2
Open MoMa App
Image Attached
Open the MoMa app on your phone to access the login screen.
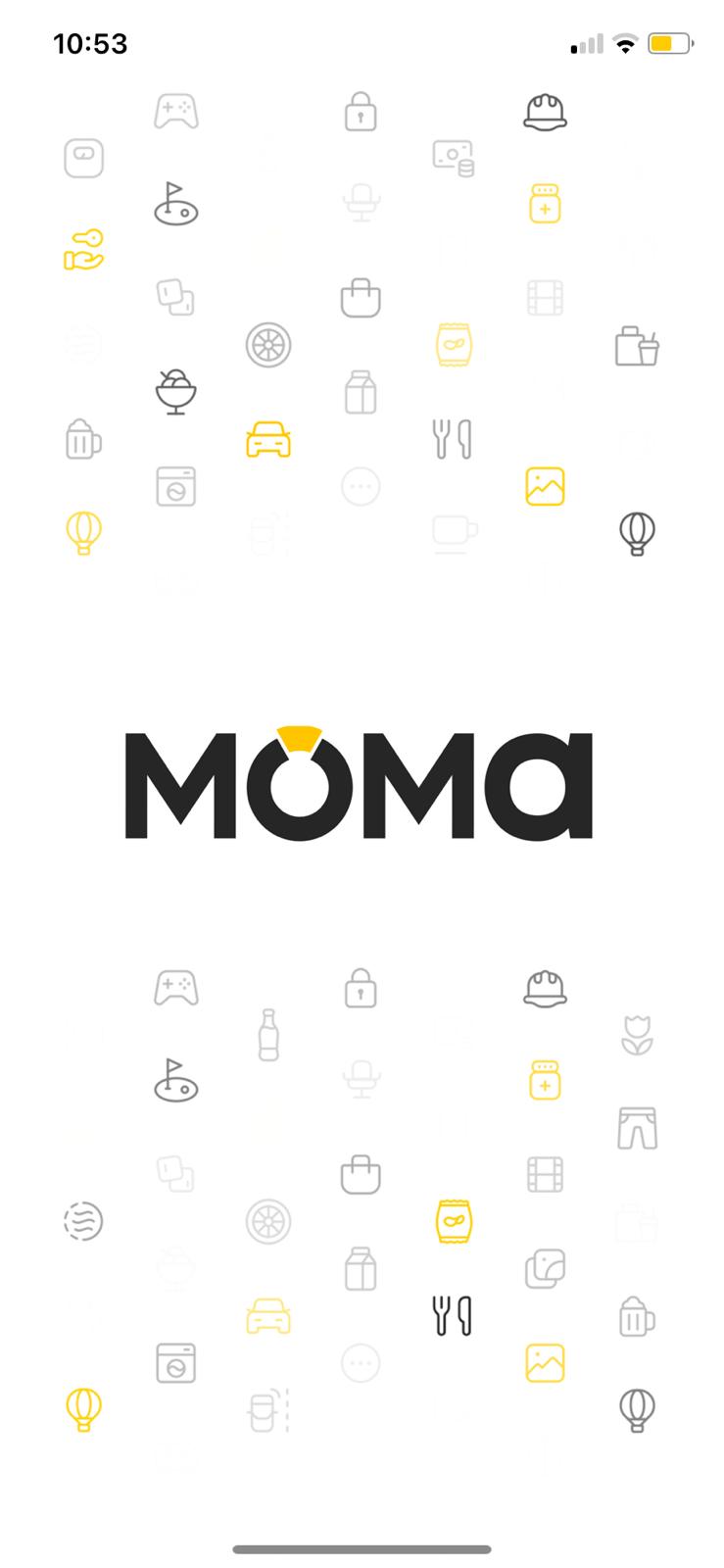
3
Login to your Account
Image Attached
On the MoMa login screen, enter your account details to sign in.
If you need additional help logging into your account, please refer to this article for support.
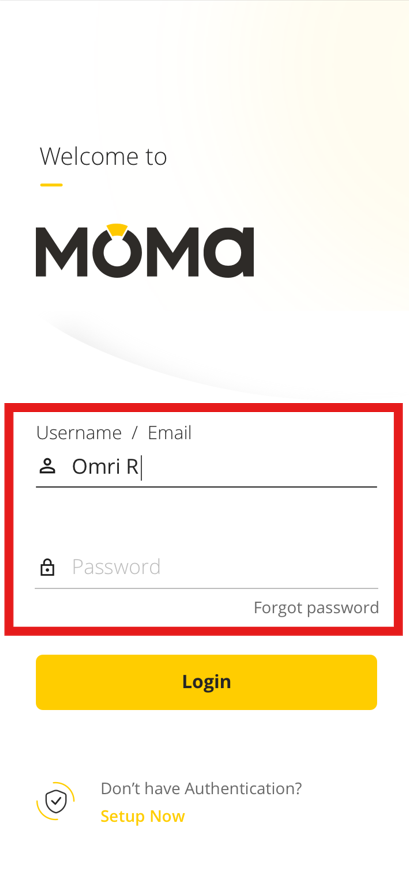
4
Machines Page
Image Attached
You will automatically be taken to the Machines page.
.png)
5
Click on Magnifying Glass Icon
Image Attached
Click on the magnifying glass icon on the top right of your screen.
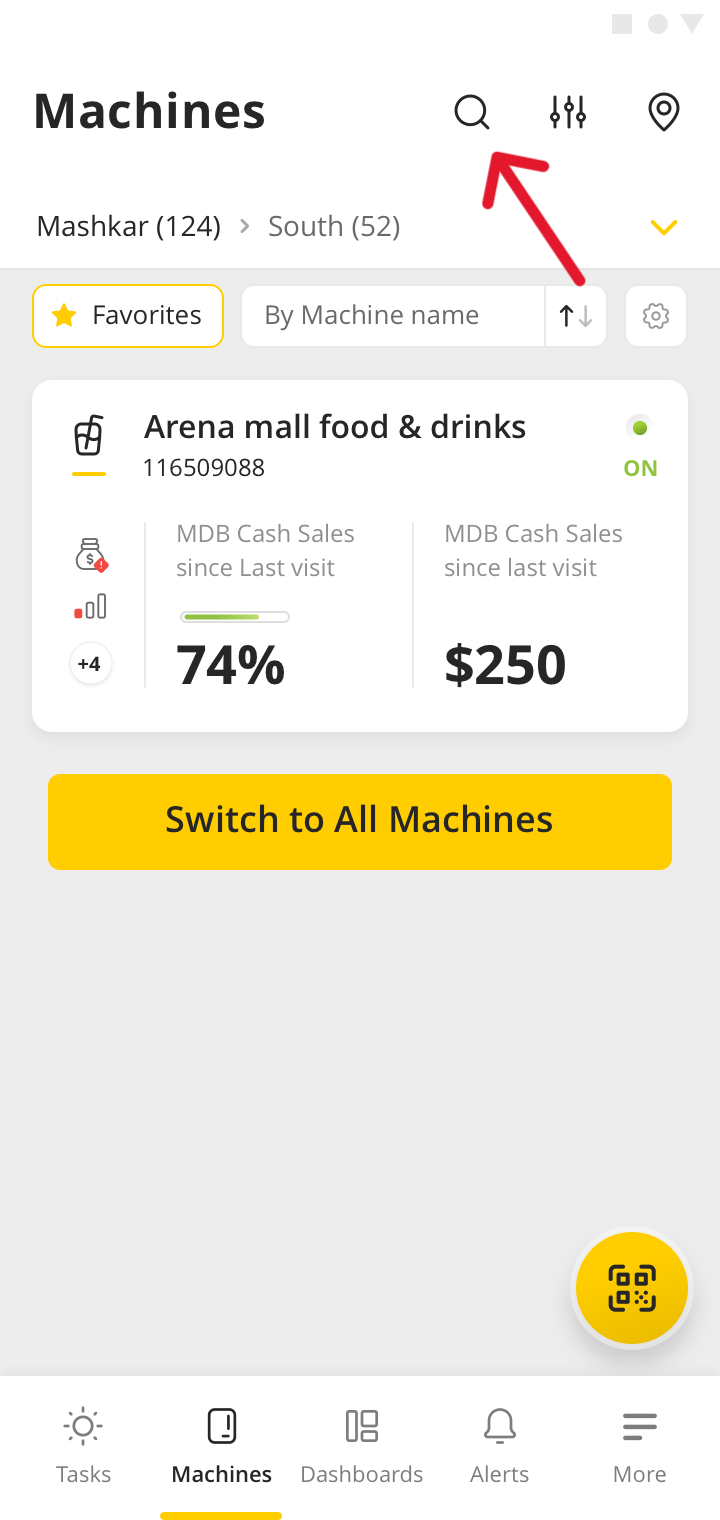
6
Search your Machine or Operator
Image Attached
You can search by operator name, machine ID, or machine name.
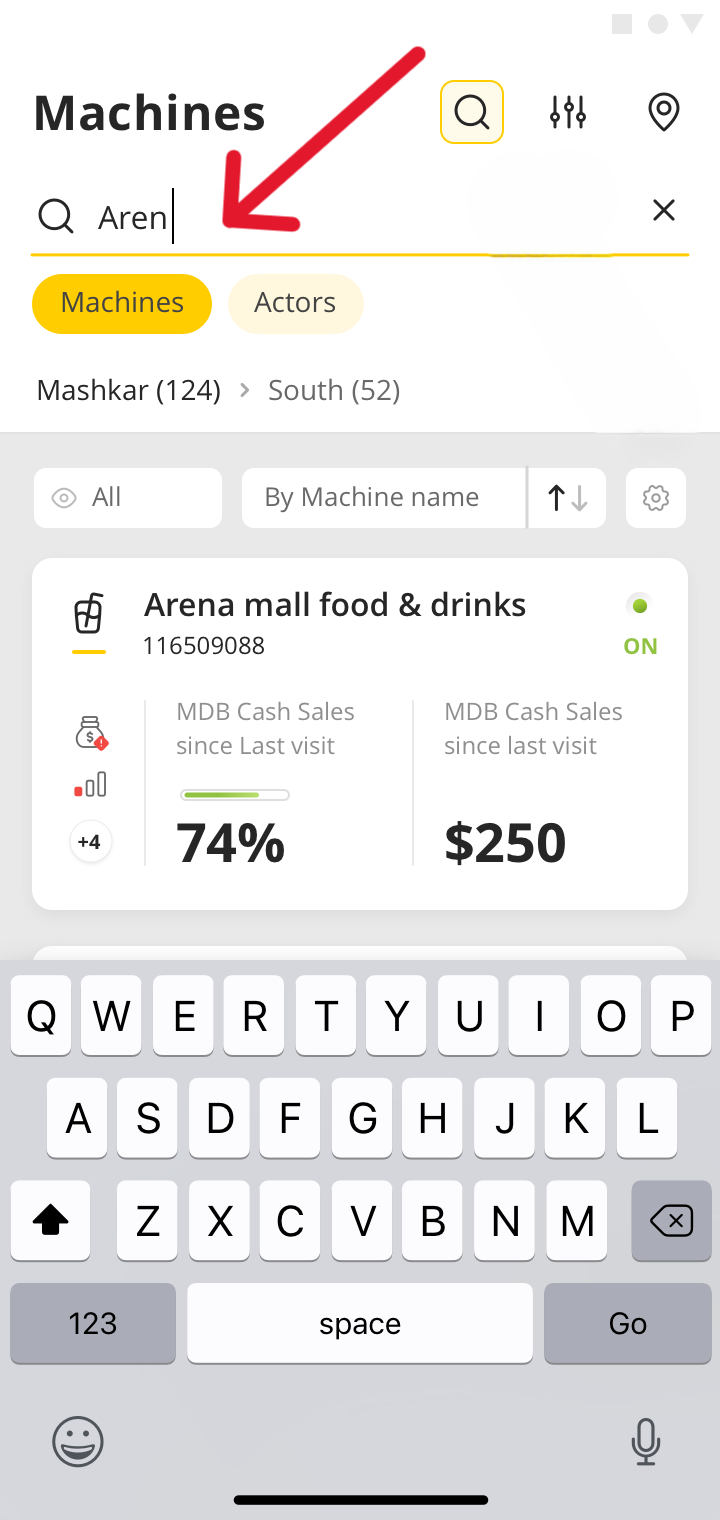
7
Locate and Select your Machine
Image Attached
Locate and select your Machine.
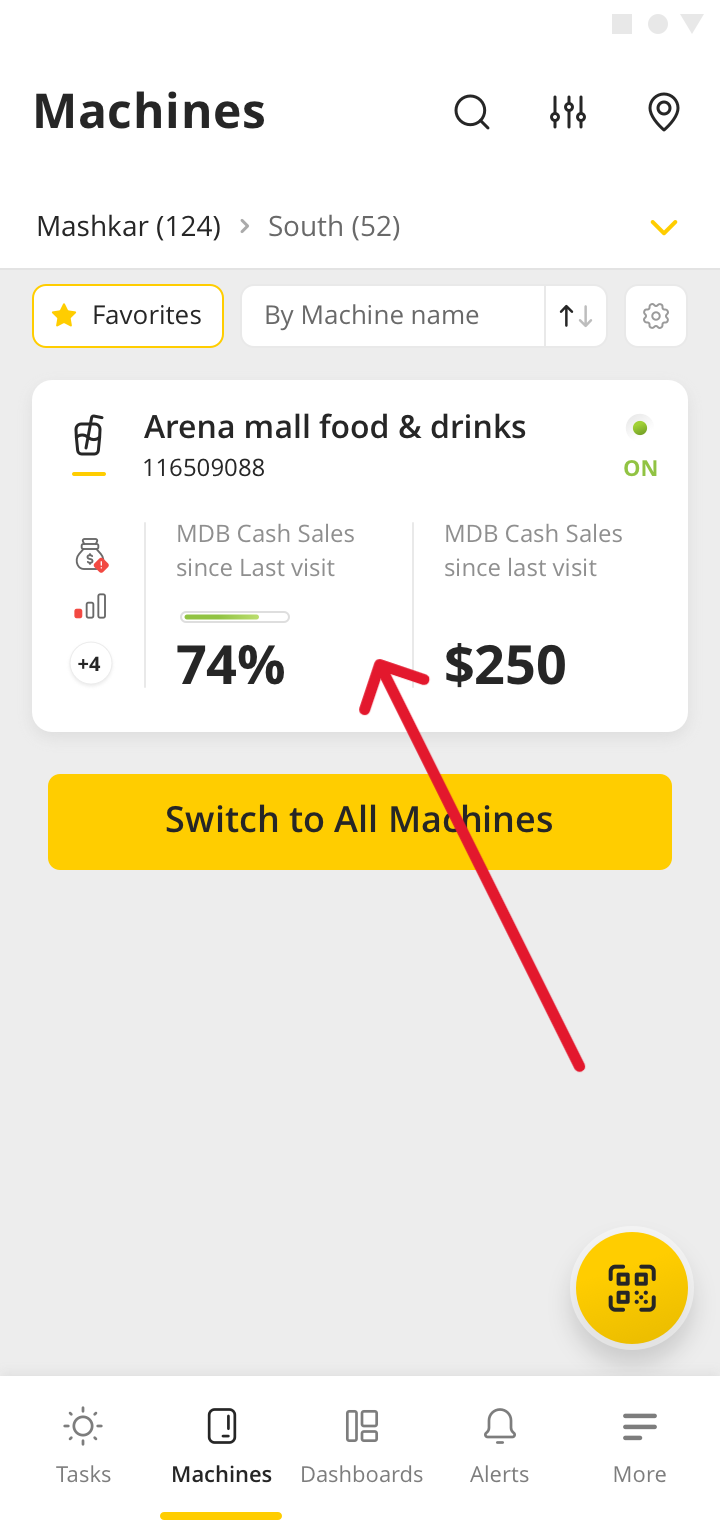
8
Navigate to the Last Sales Tab
Image Attached
Once you are inside your machine profile, navigate to the Last Sales Tab, as indicated in RED.
.png)
9
Click on Magnifying Glass Icon
Image Attached
Click on the magnifying glass icon on the top right of your screen to search for the transaction you want to generate a receipt for.
Please note, you can use the filters at the top of the page to locate the transaction for a refund.
Alternatively, you can also search by the last four digits of the card used or by the product name
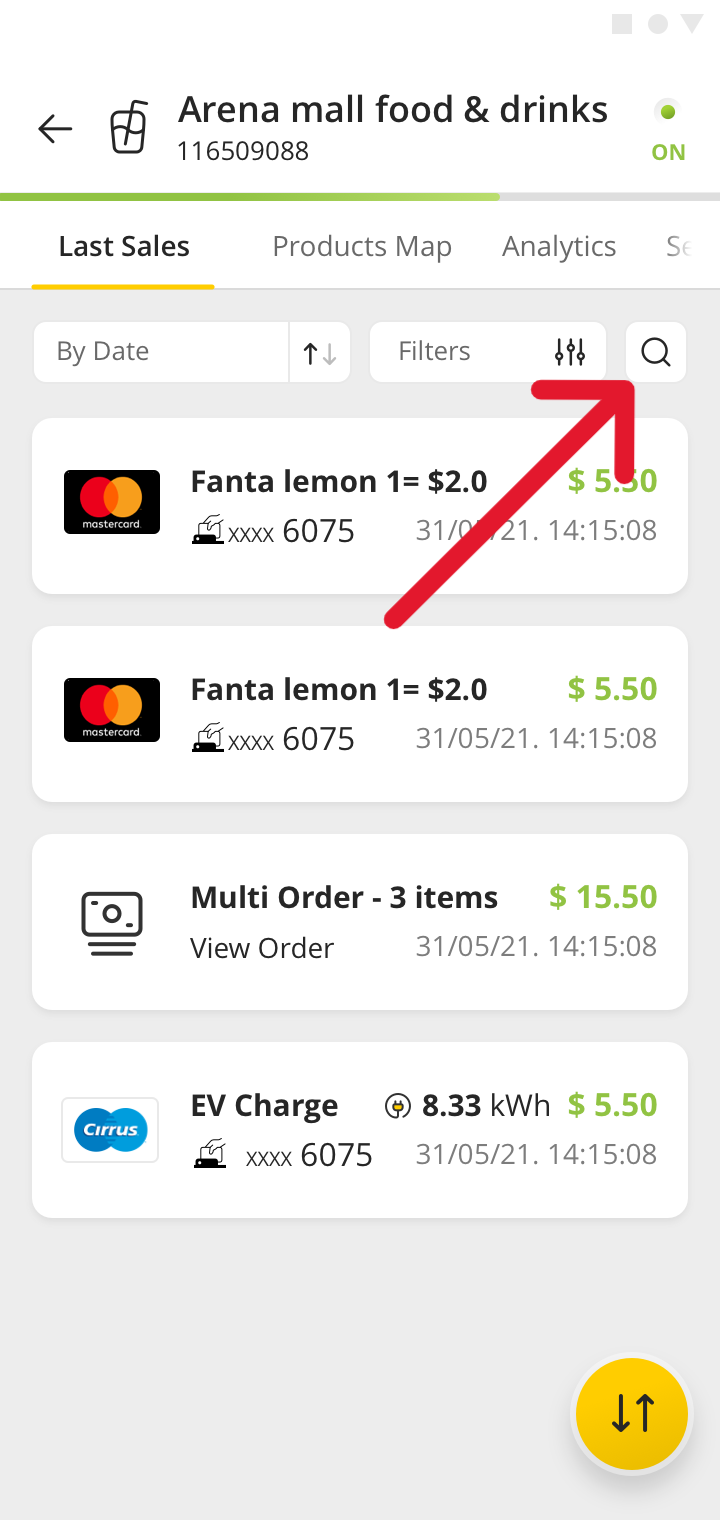
10
Locate and Select Transaction
Locate and select relevant transaction to generate a receipt for.
11
Popup Appears for Selected Transaction
Image Attached
A new pop up will be displayed after selecting the transaction you wish to generate a receipt for.
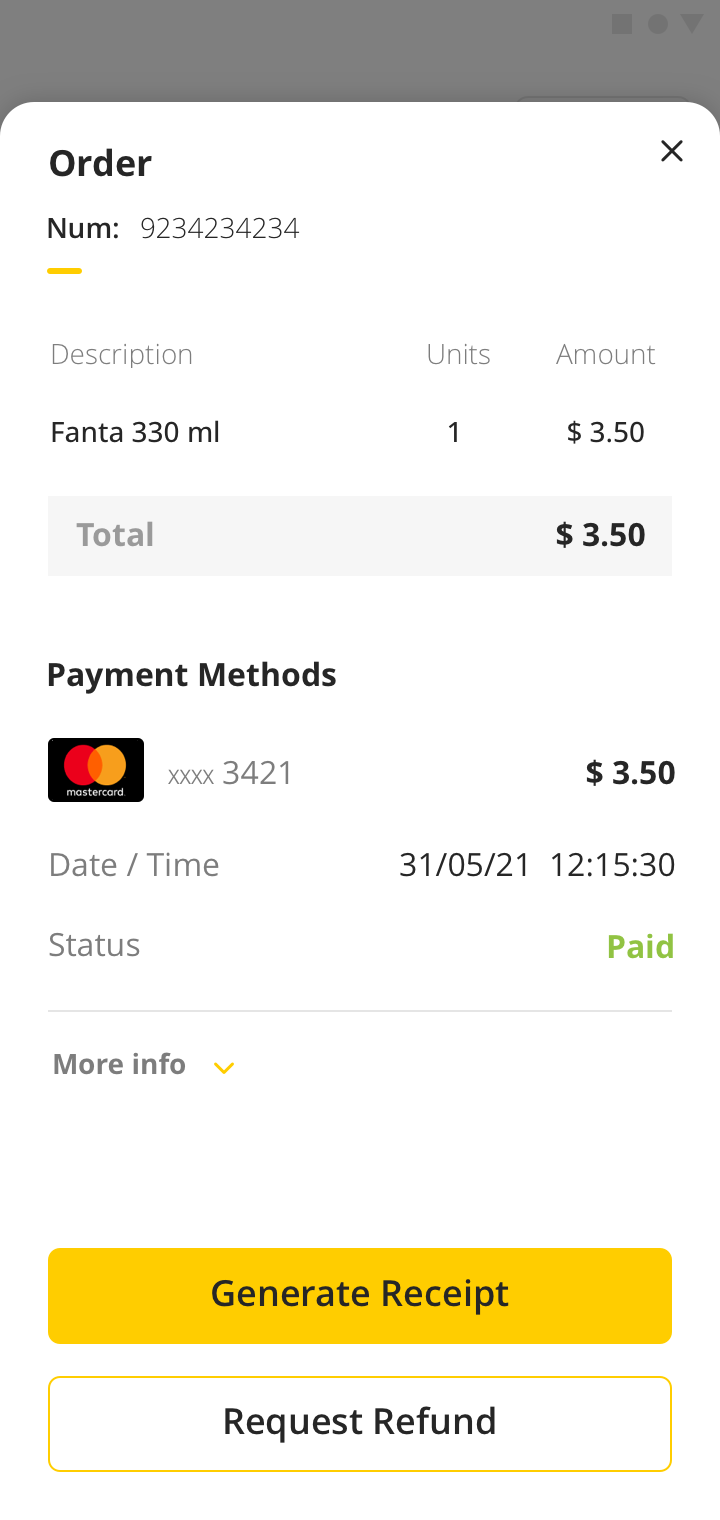
12
Select Generate Receipt Button
Image Attached
Select the Generate Receipt button at the bottom of the screen.
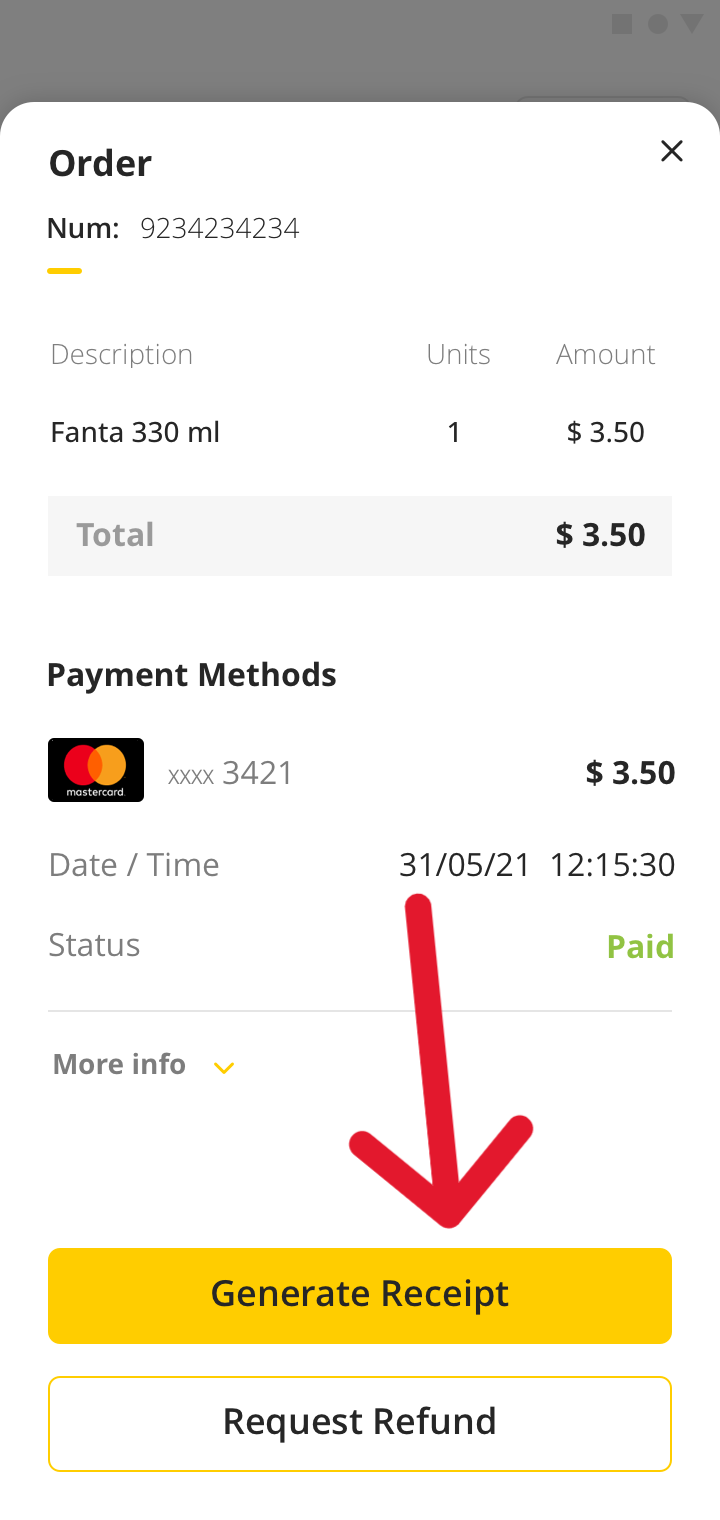
13
You have the option to enable both toggles to download the receipt as a PDF and to send it directly via email. This allows for easy access to a digital copy while also providing a convenient email option for record-keeping.
Thank you!
Did you find this article helpful?