How to Upgrade Device Firmware | MoMa
1
Open your MoMa App
Image Attached
Open your MoMa app on your mobile device.
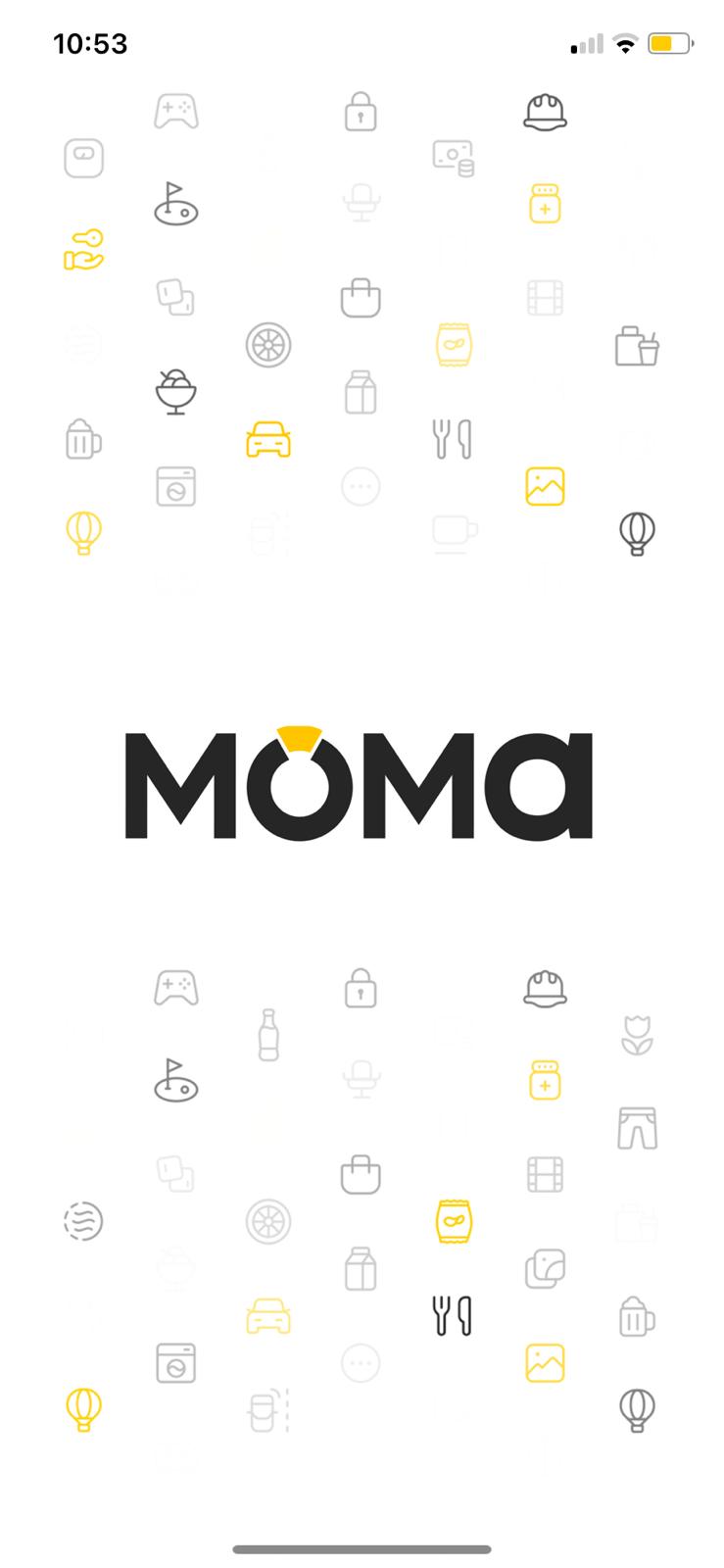
2
Machines Page
Image AttachedYou will automatically be taken to the Machines page.
.png)
3
Click on Magnifying Glass Icon
Image AttachedClick on the magnifying glass icon on the top right of your screen.
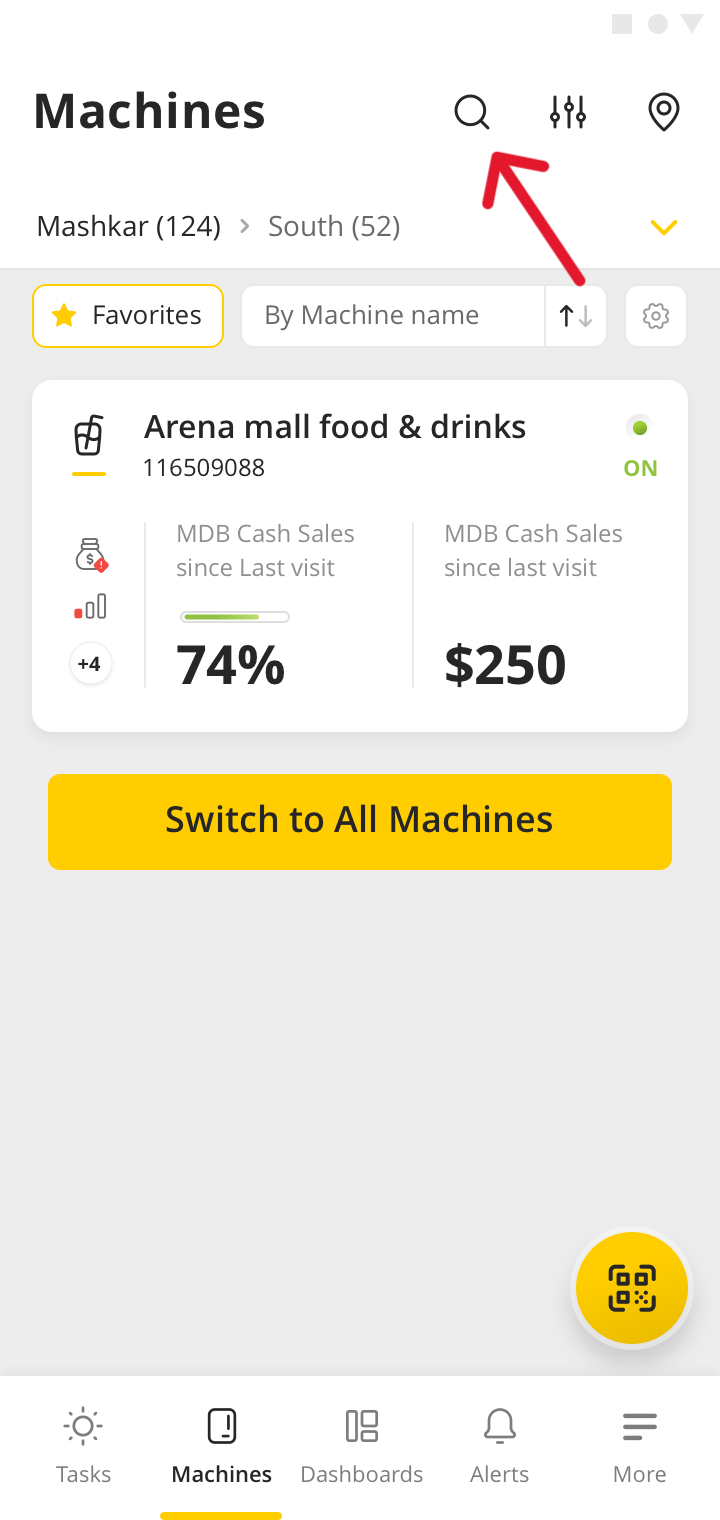
4
Search your Machine or Operator
Image Attached
You can search by operator name, machine ID, or machine name.
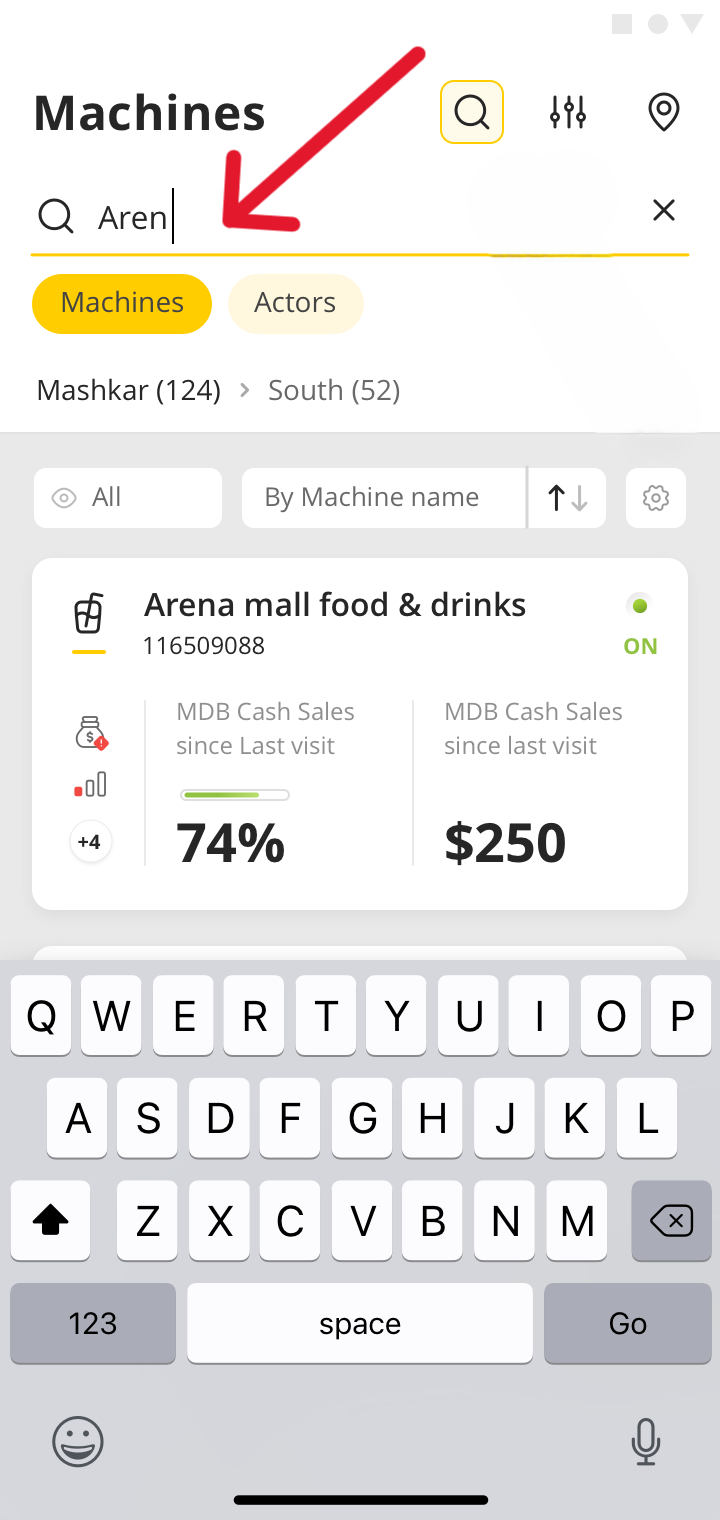
5
Locate your Machine
Image Attached
Locate your Machine that you wish to upgrade the firmware for.
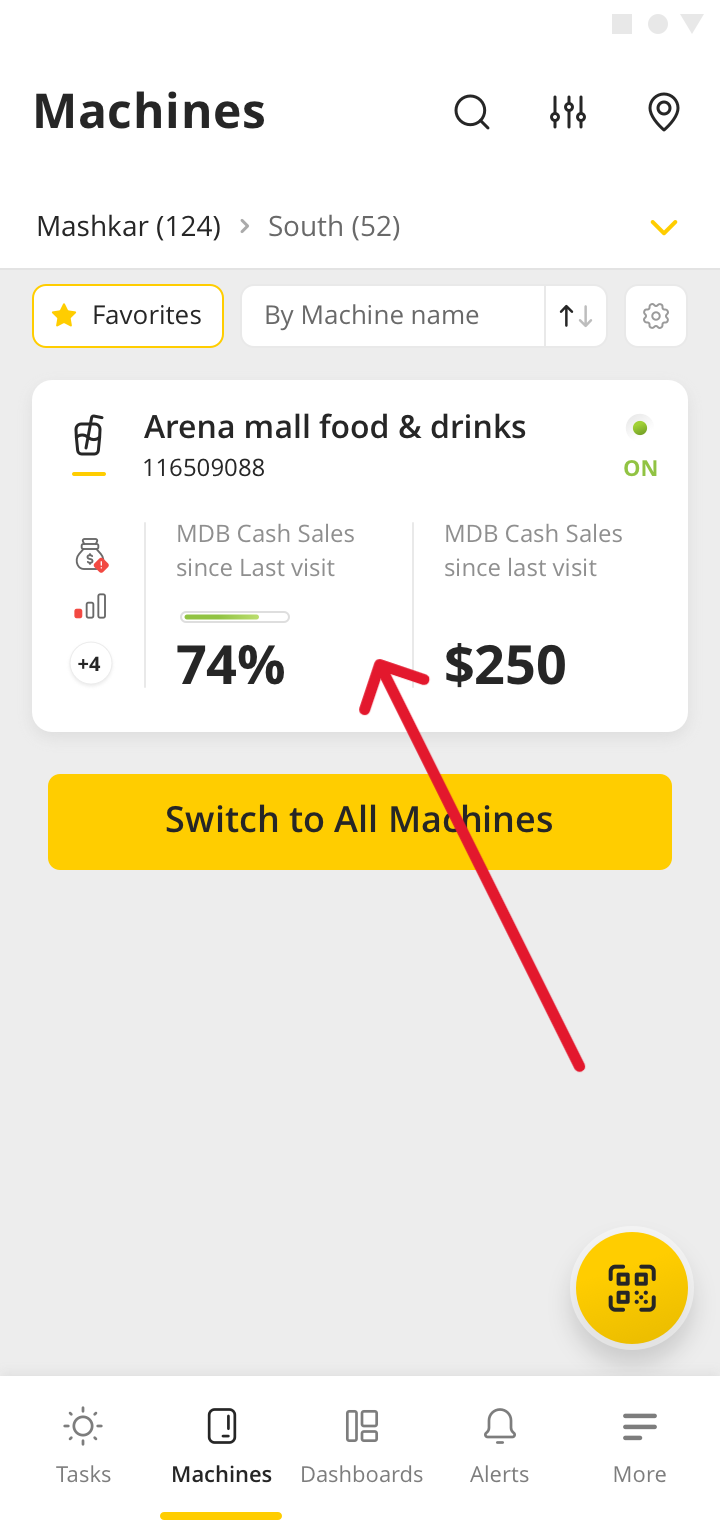
6
Select more Actions
Image AttachedOn the bottom right of your screen, select the yellow wrench icon called More Actions.

7
Select Update Version
Image AttachedSelect Update Version, as indicated in RED.
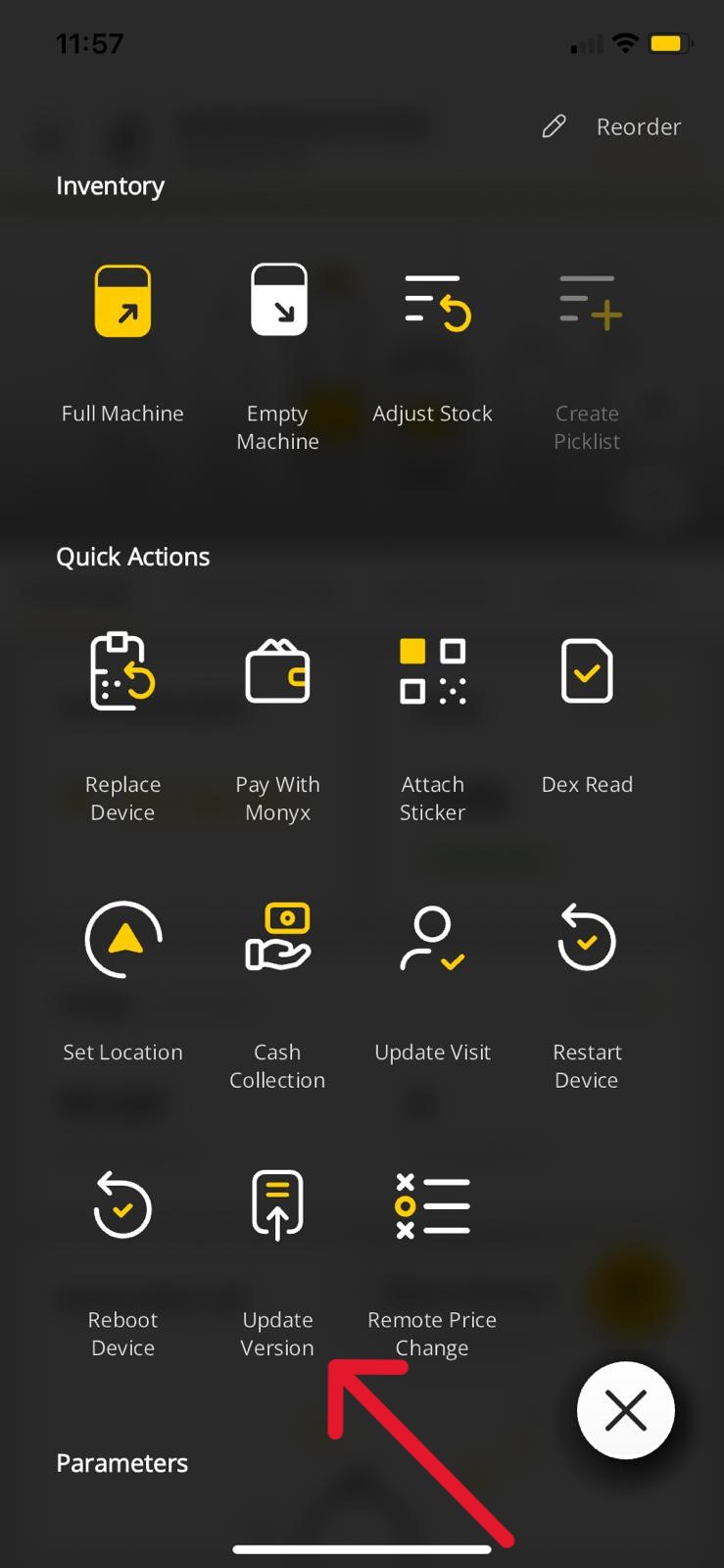
8
Choose your Firmware
Image Attached
Choose the Firmware you want to update your device to.
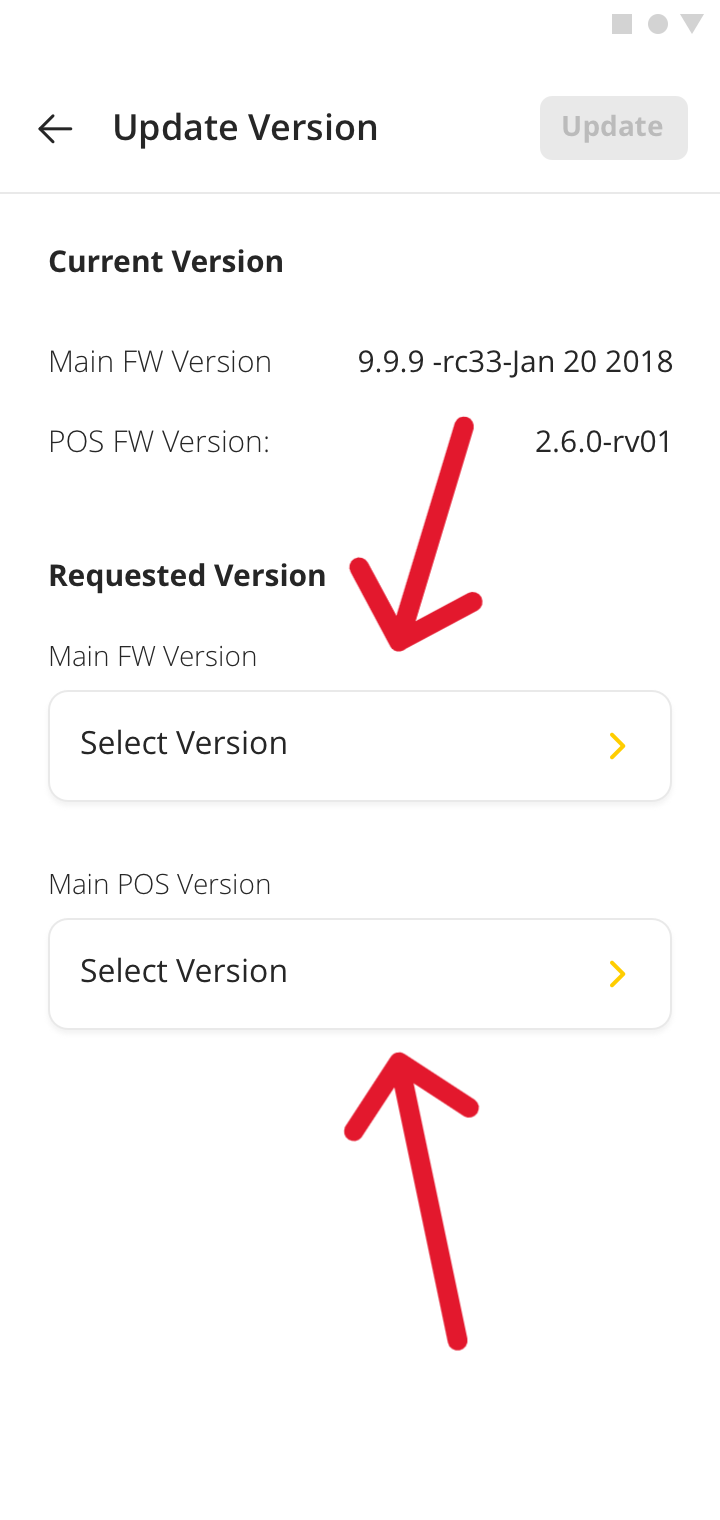
9
Select Main FW Version
Image Attached
Select or search the main firmware version.
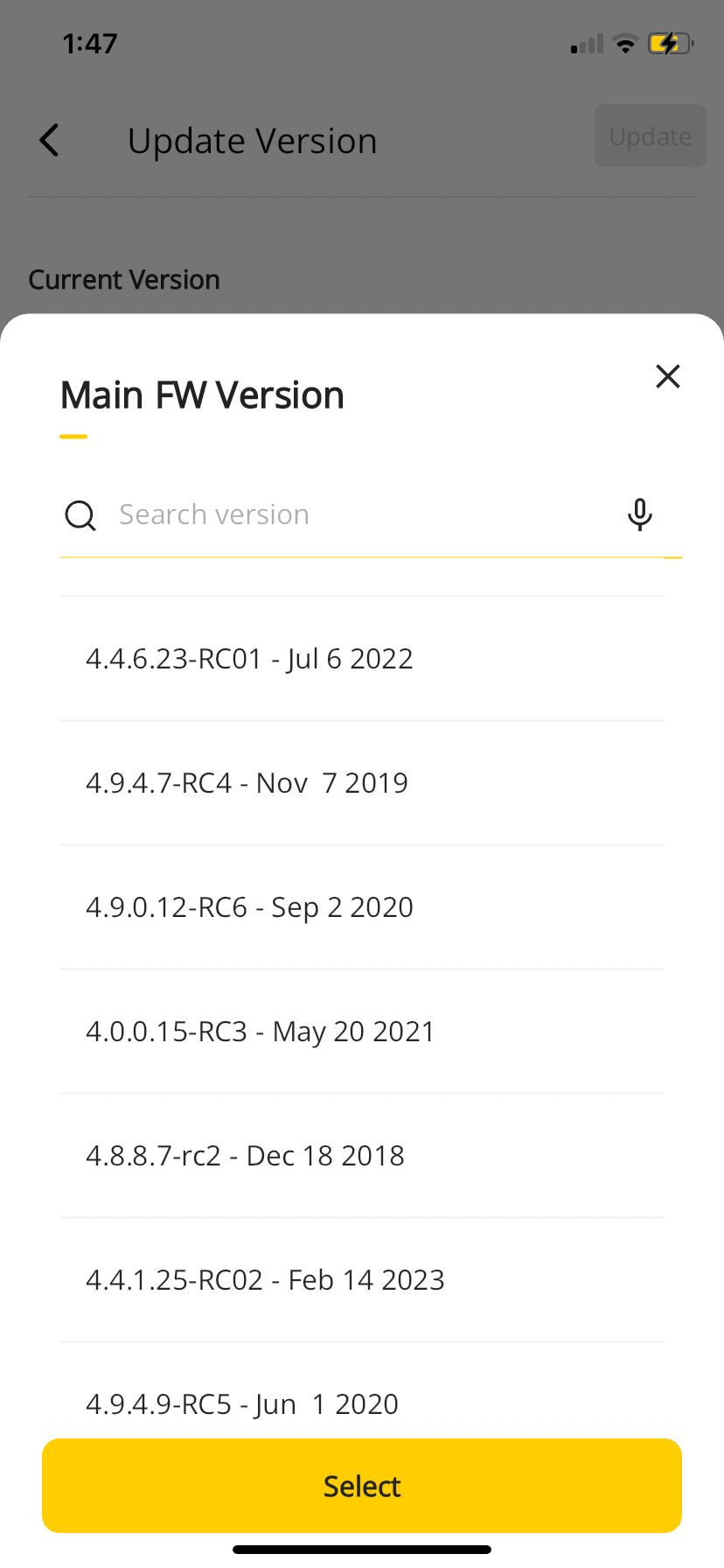
10
Select POS FW Version
Image Attached
Select or search the POS firmware version.
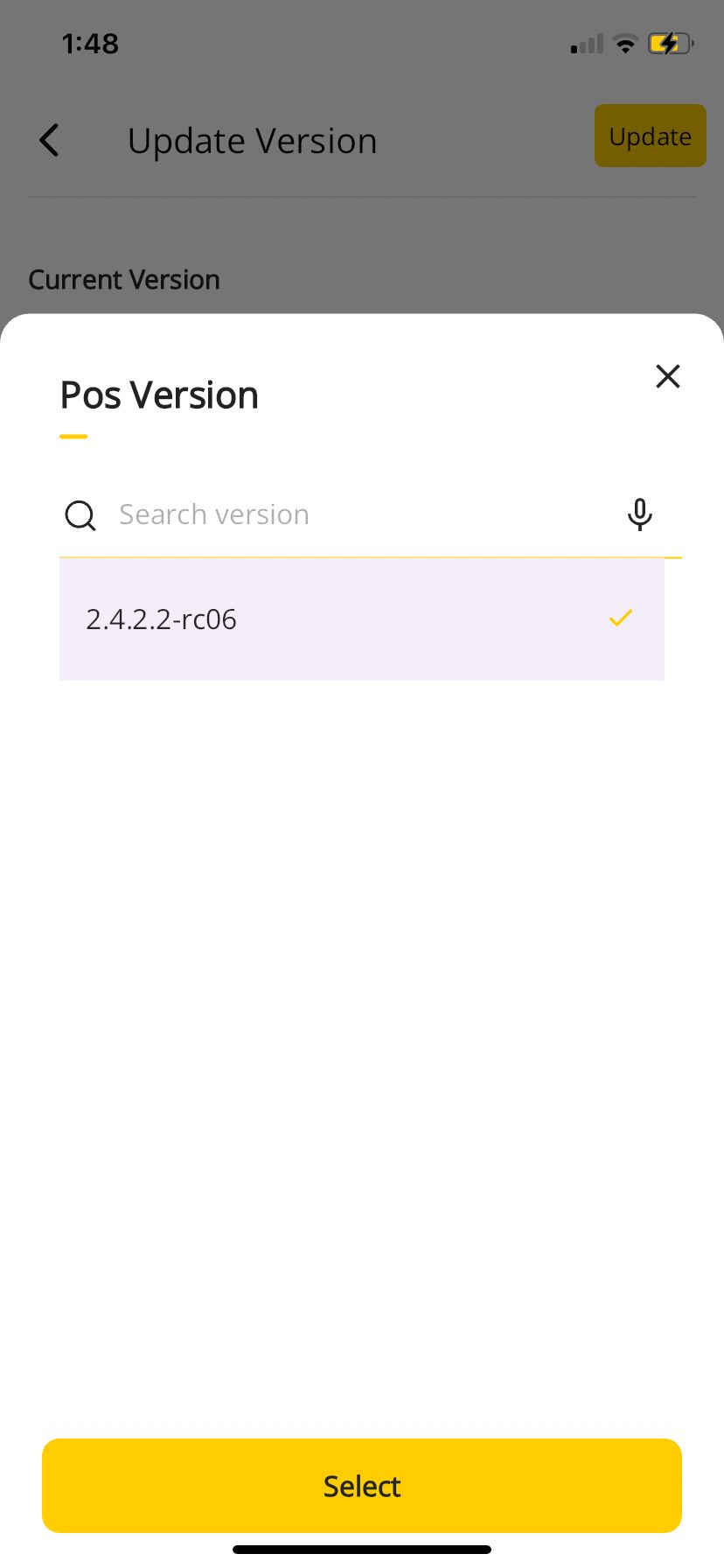
11
Choose Update
Image AttachedChoose Update.
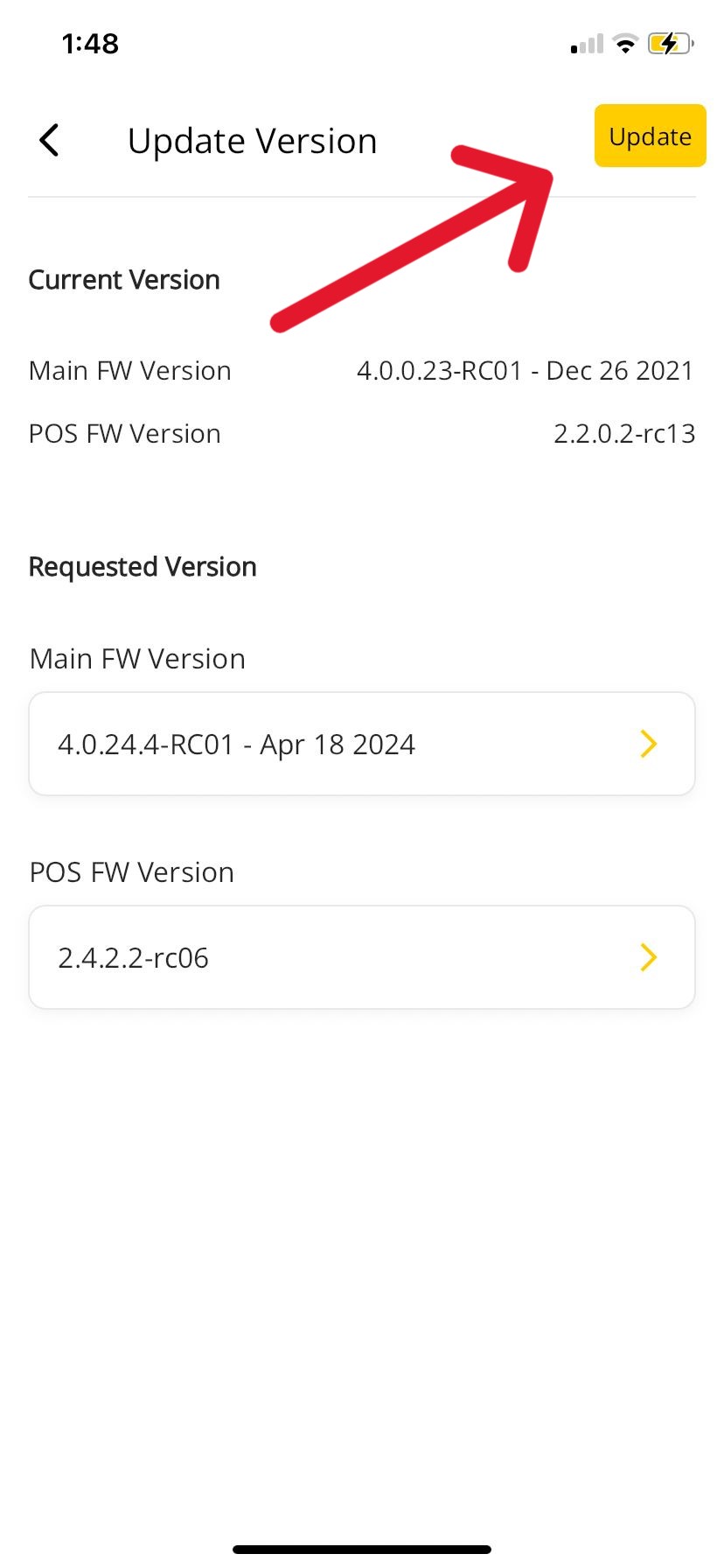
12
Confirm Firmware Upgrade
Image AttachedConfirm to proceed with the firmware update.
Please note that this action will require some downtime as your device powers off and restarts to update the firmware.
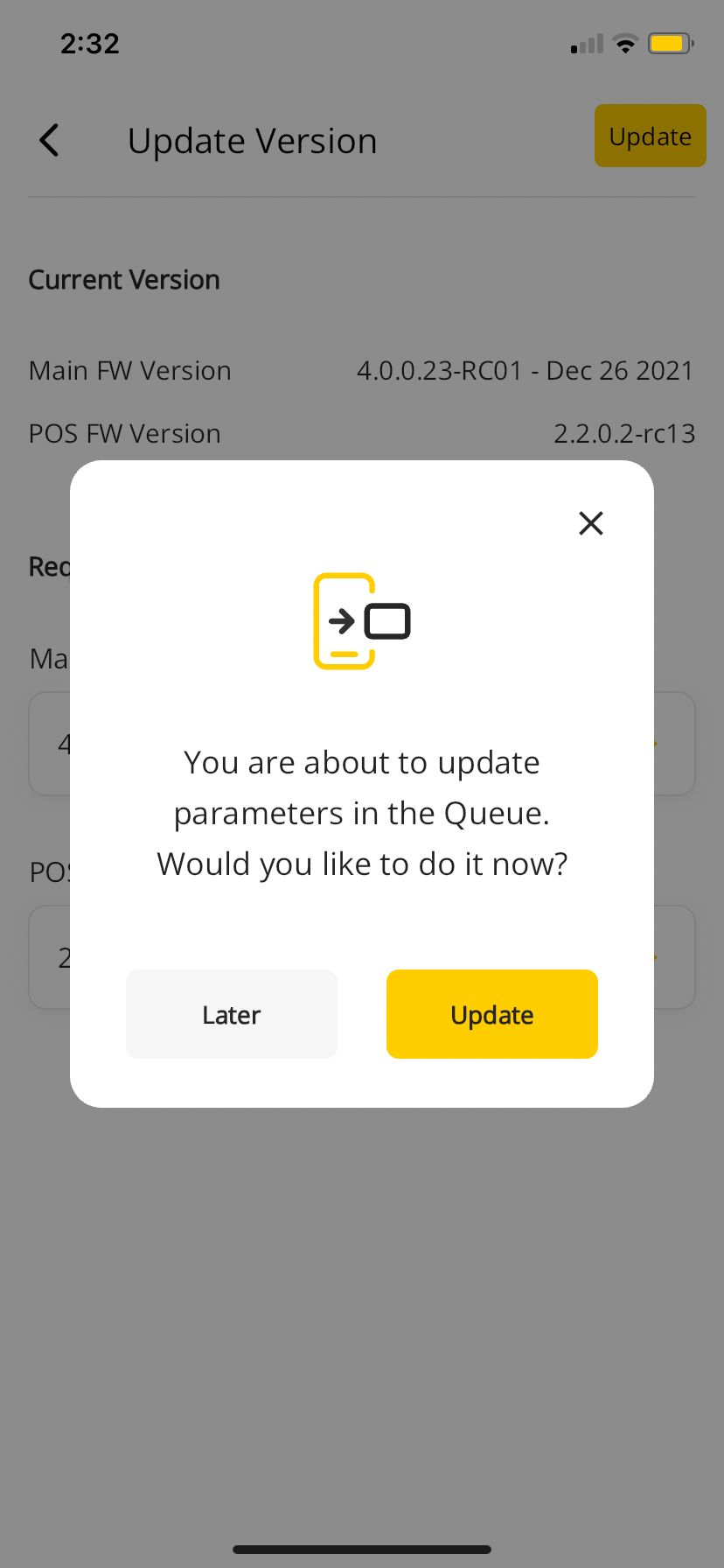
13
Completed Successfully
Image Attached
When the 'Completed Successfully' banner appears, the firmware upgrade request has been successfully submitted.
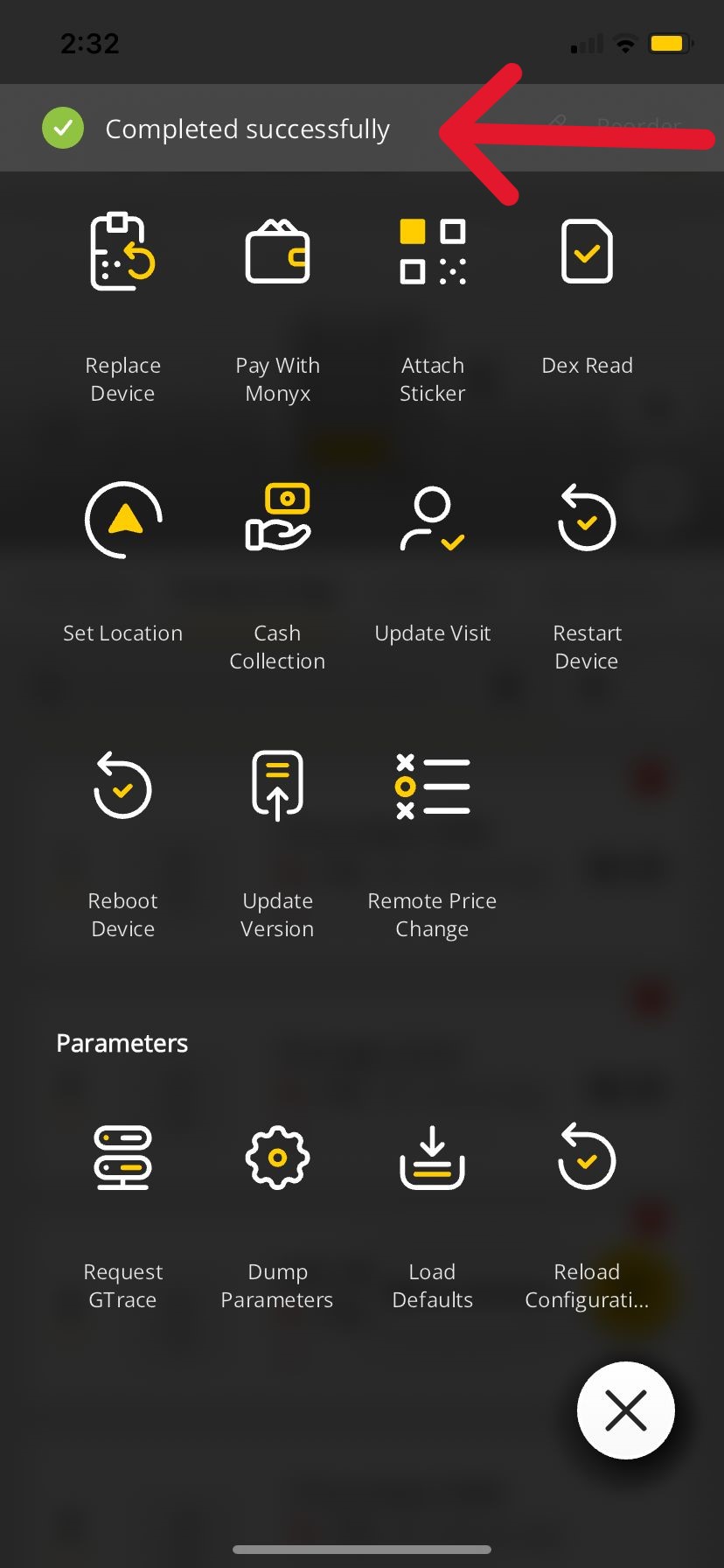
Thank you!
Did you find this article helpful?