How to Create Styles for Products | Retail Core
1
Video guide
2
Dashboard of your Retail Core management suite - click the Catalog tab
Image Attached
Dashboard of your Retail Core management suite - click the Catalog tab
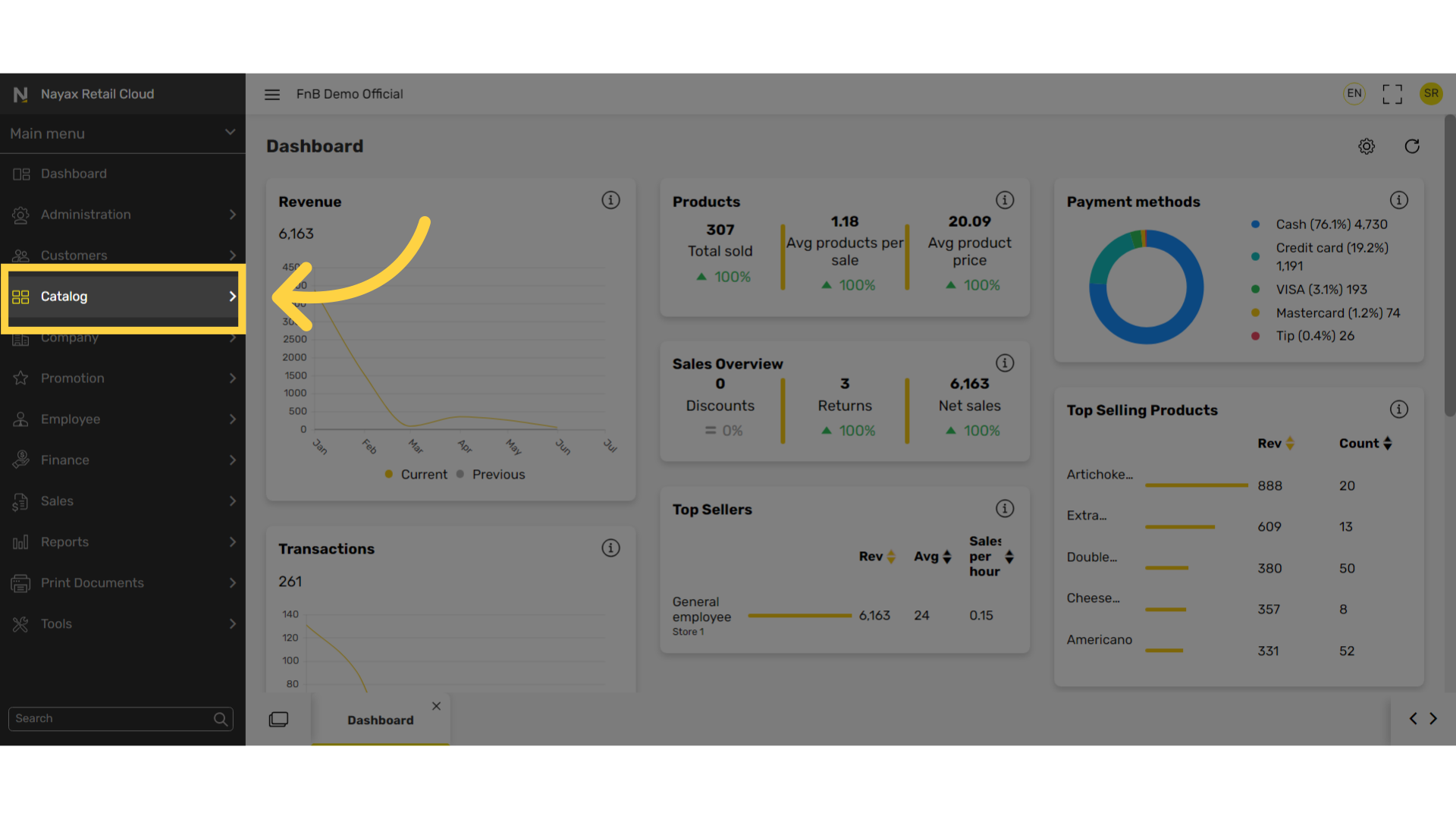
3
In the sub-menu, click on Styles
Image Attached
In the sub-menu, click on Styles tab
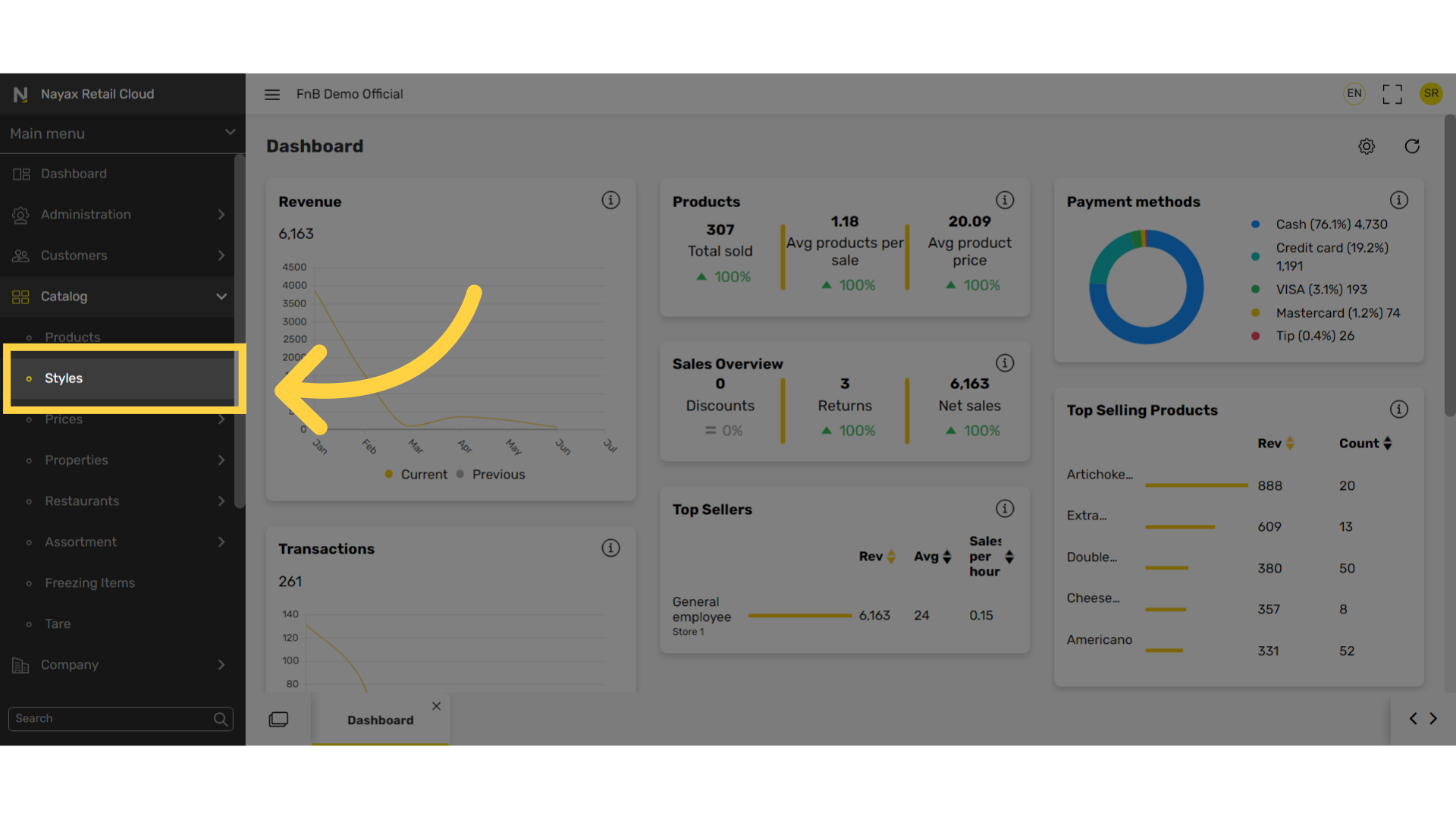
4
Click on the + at the top right of the screen
Image Attached
Click on the + at the top right of the screen.

5
Select a series and fill in the fields
Image Attached
Select a series the options on the Series are Manual or Sirius:
Manual > For setting up manual codes - then proceed and insert code, a display name, and print name.
Sirius > Sets codes automatically for you - then proceed and insert a display name and a print name.
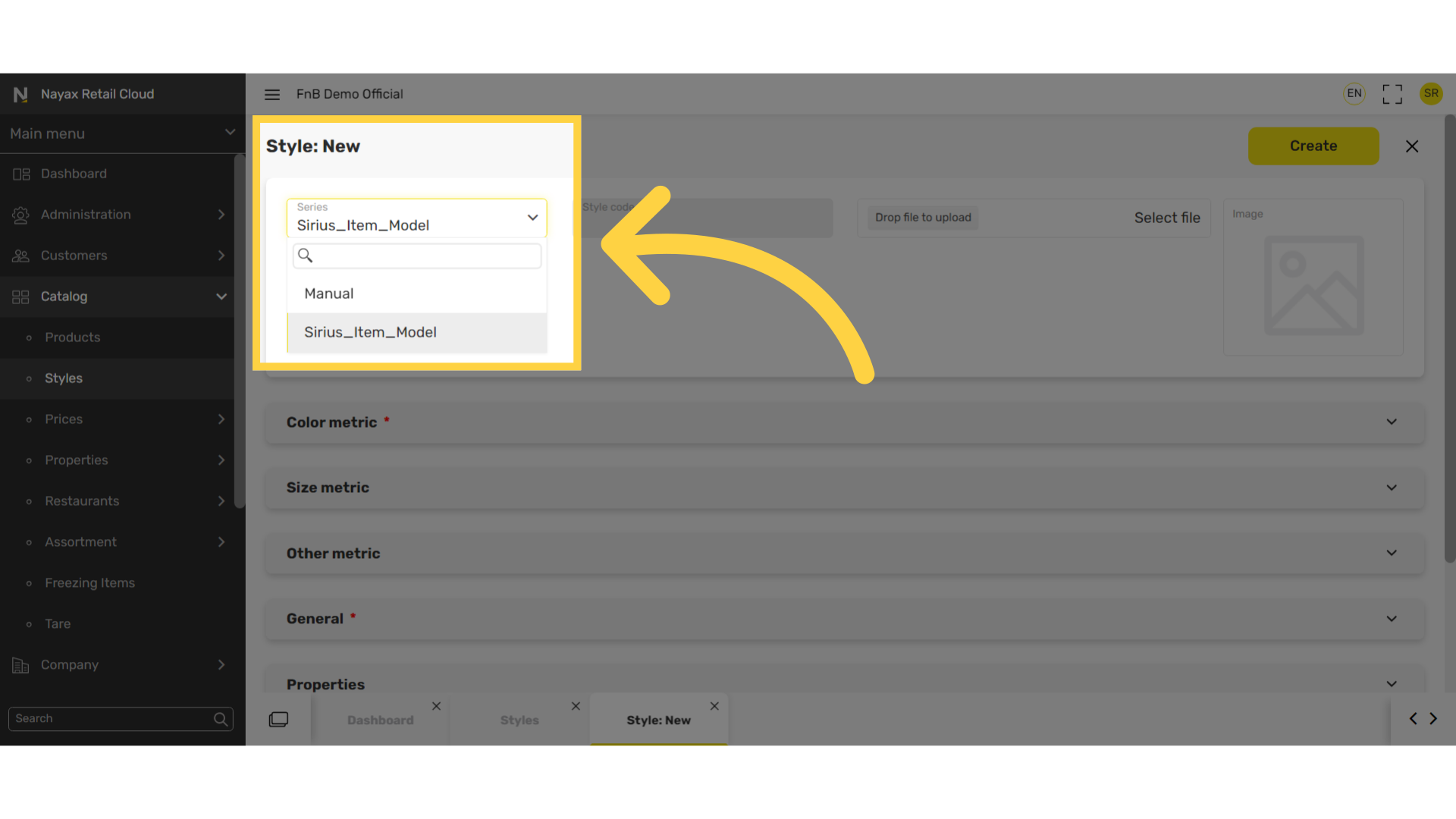
6
Upload an Image file
Image Attached
Add an image of the product by clicking the Drop File tab as highlighted in RED on the visual.
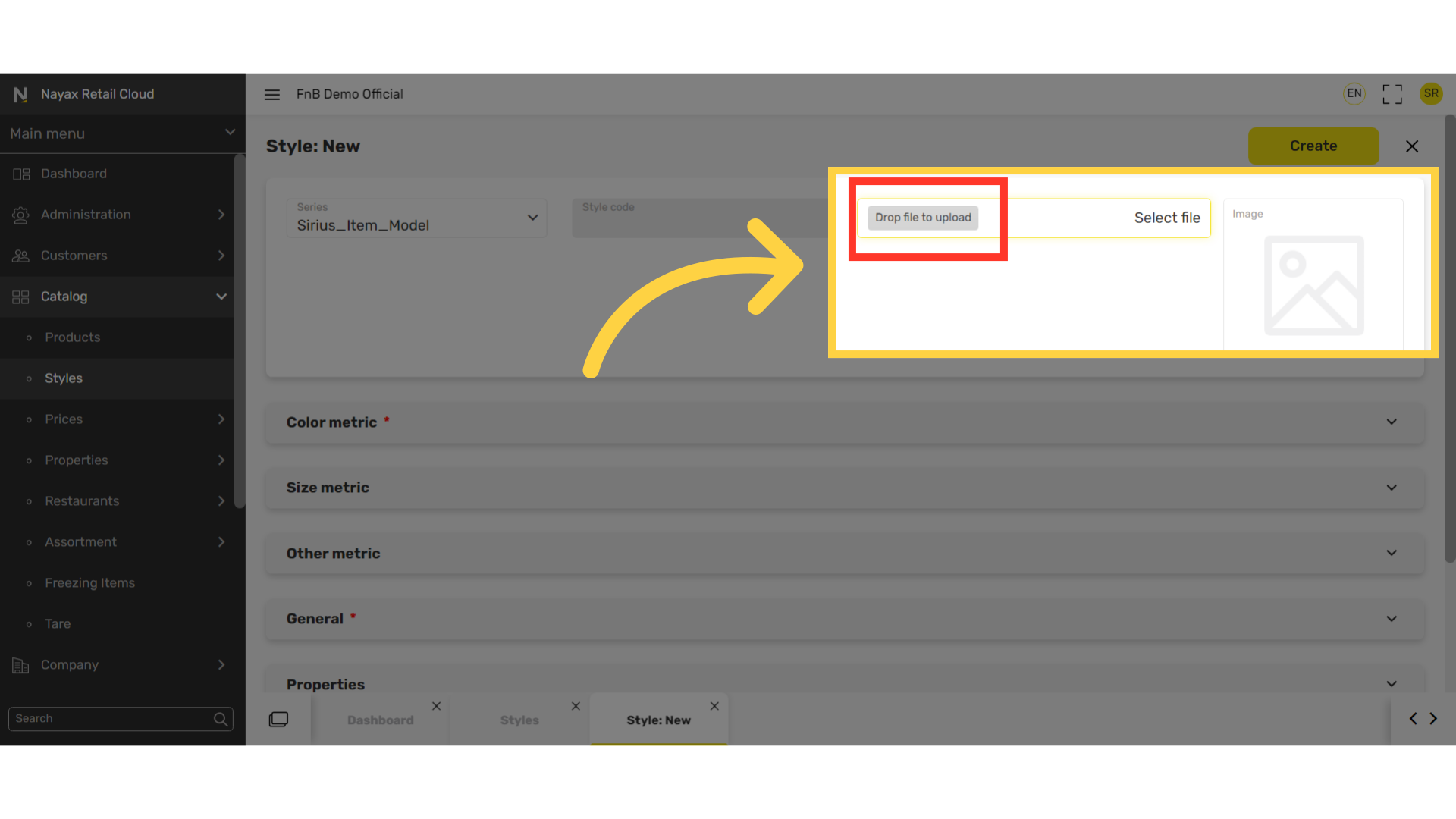
7
Scroll down and click on the Color metric tab.
Image Attached
Click on the Color metric tab to open section.

8
Click on metric type and select Colors in the drop down menu
Image Attached
Click on metric type and select Colors in the drop down menu.

9
Make your selections
Image Attached
Select your choices, If you have no options showing then you need to create colors options first. To do so, go to How to Create Metrics | Retail Core
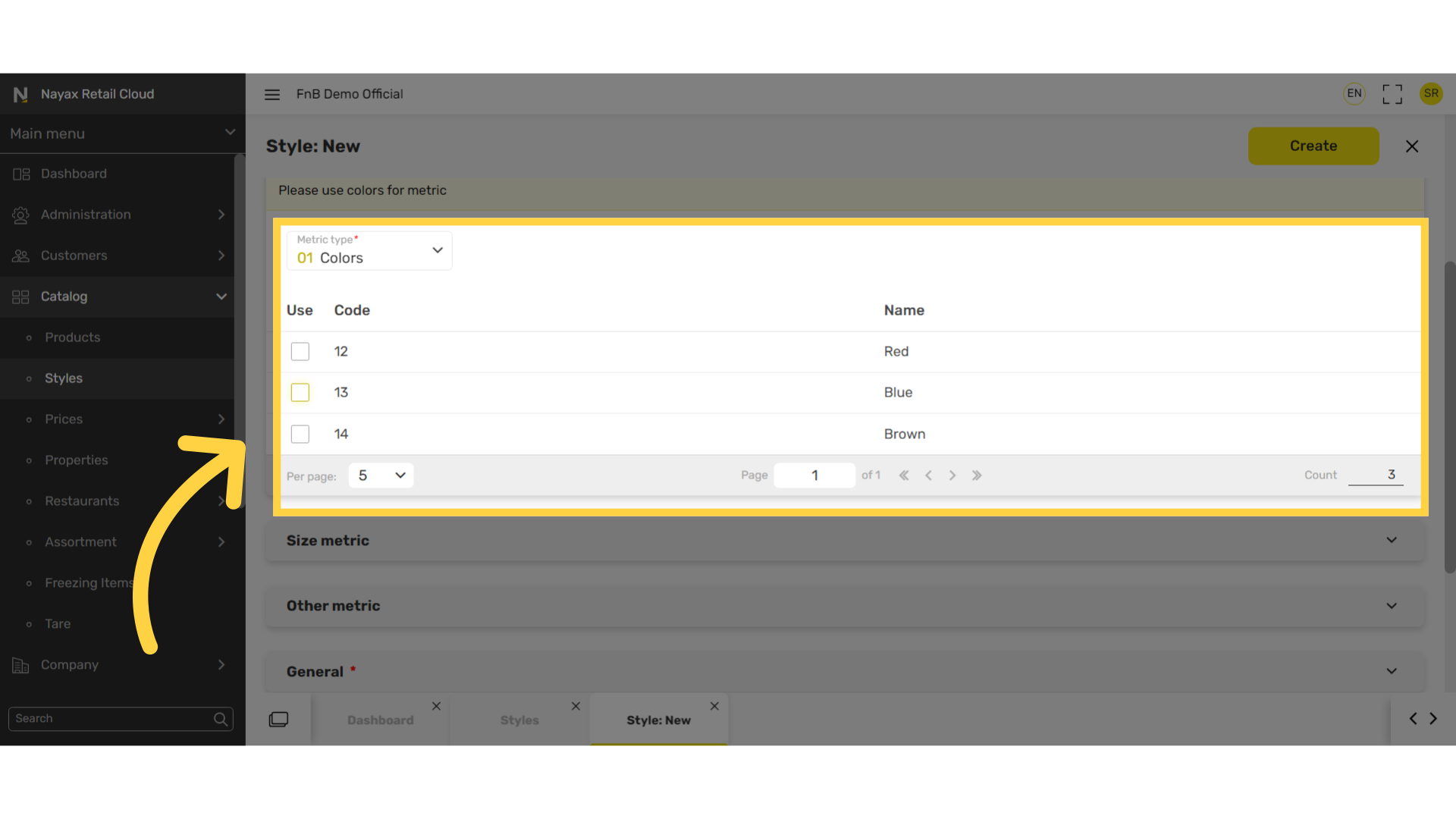
10
Scroll down and click on the Size metric tab
Image Attached
Click on the Size metric tab to open section.

11
Click on metric type in the drop down menu.
Image Attached
Click on metric type and select Size in the drop down menu.

12
Make your selections
Image Attached
Select your choices by clicking on the checkboxes If you have no options showing then you need to create size options first. To do so, go to How to Create Metrics | Retail Core
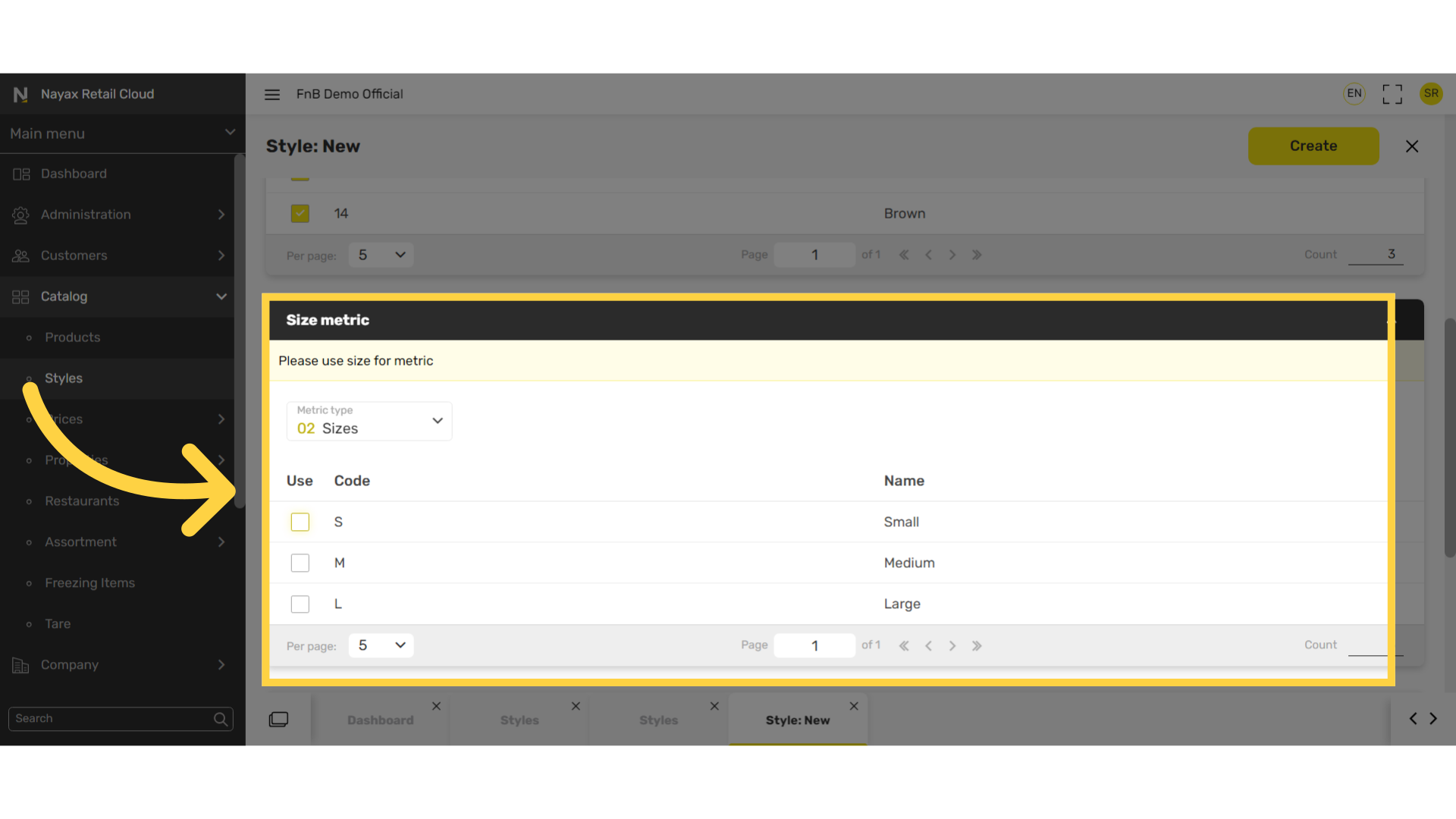
13
Scroll down and click on the General tab
Image Attached
Scroll down and click on the General tab to open section
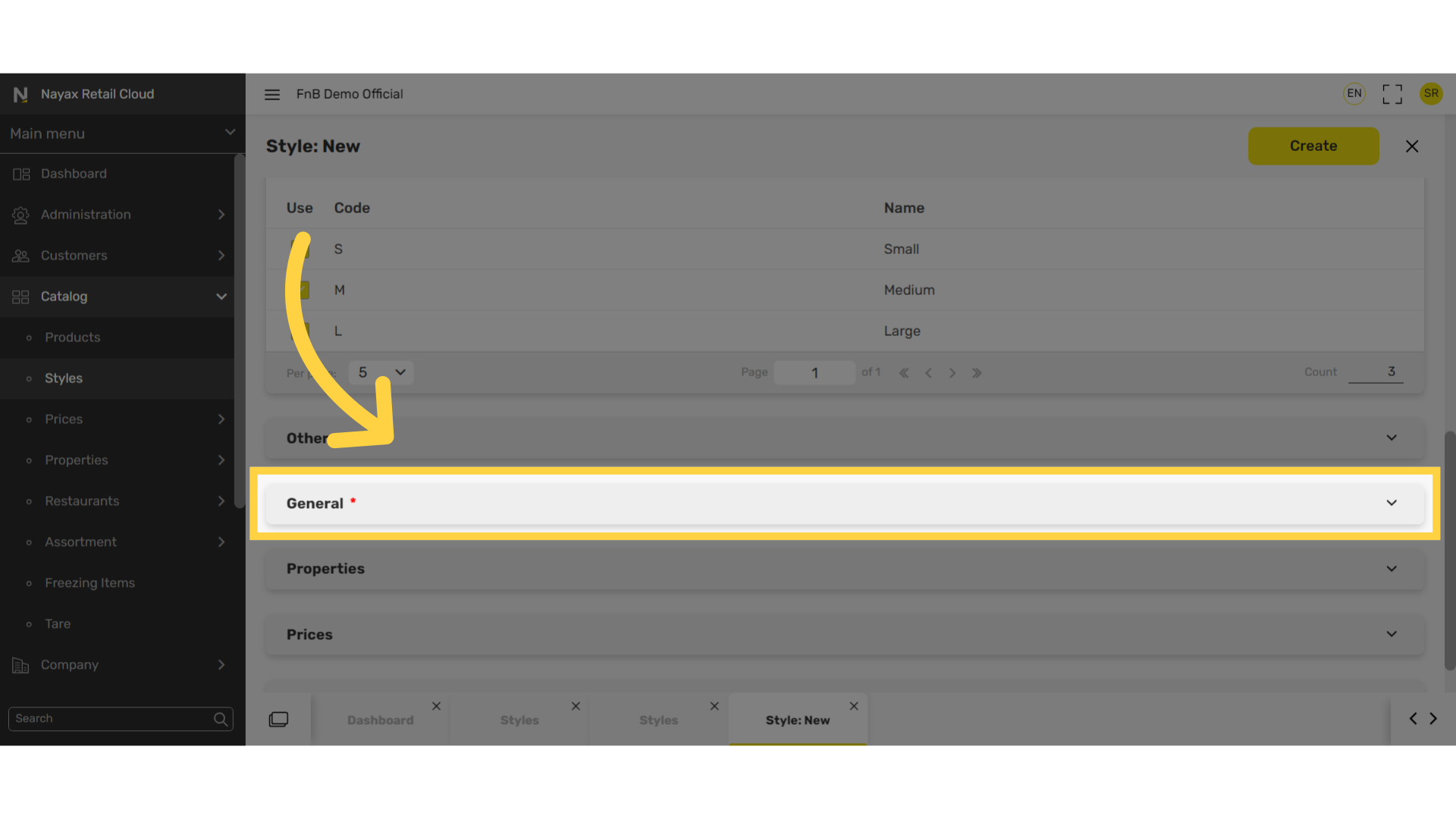
14
Name the style and select the main category this style is made for
Image Attached
Name the style and select the main category this style is made for.
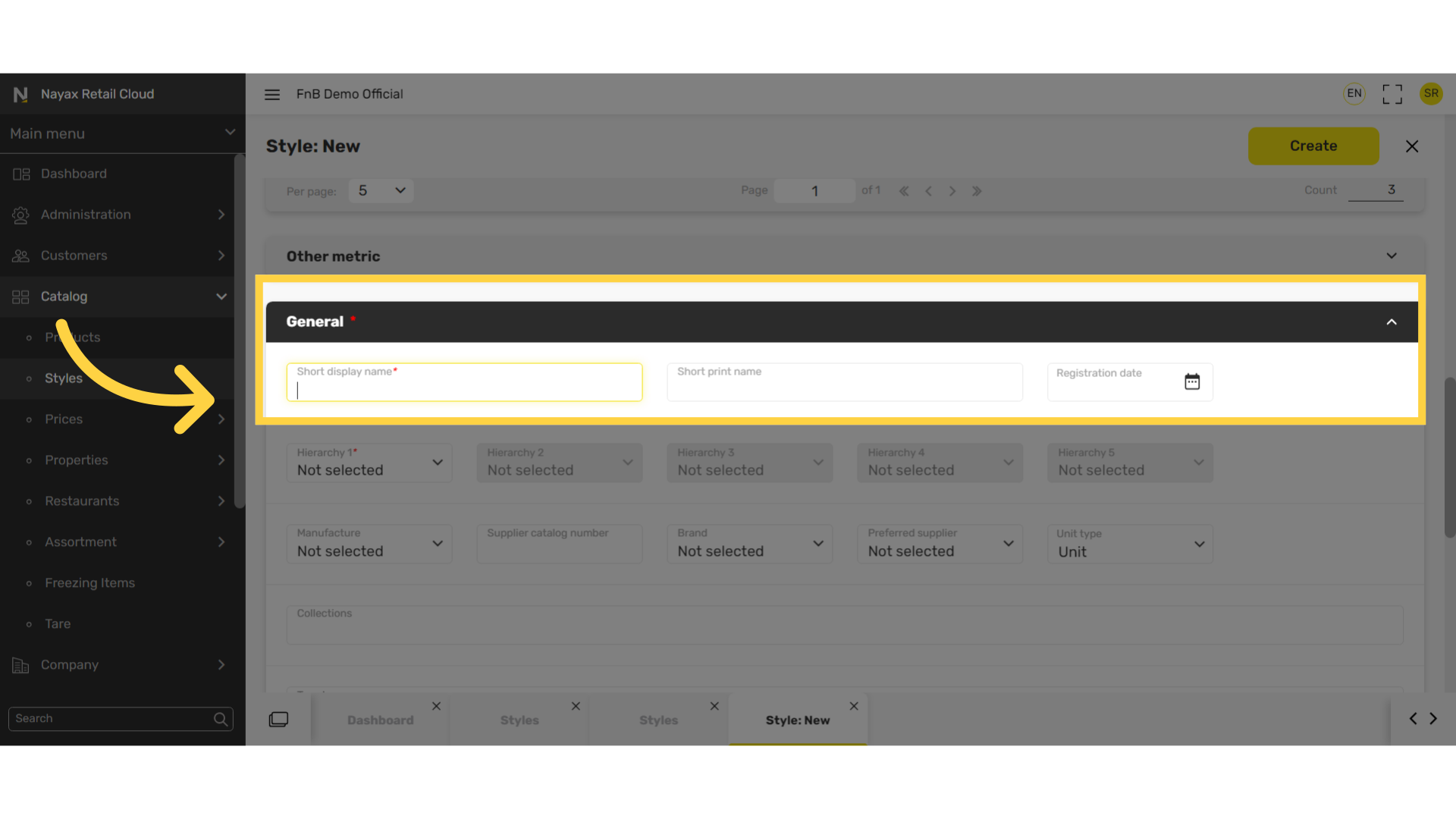
15
Choose your hierarchy
Image Attached
Select the main hierarchy category this style is listed under. For this example its mens.
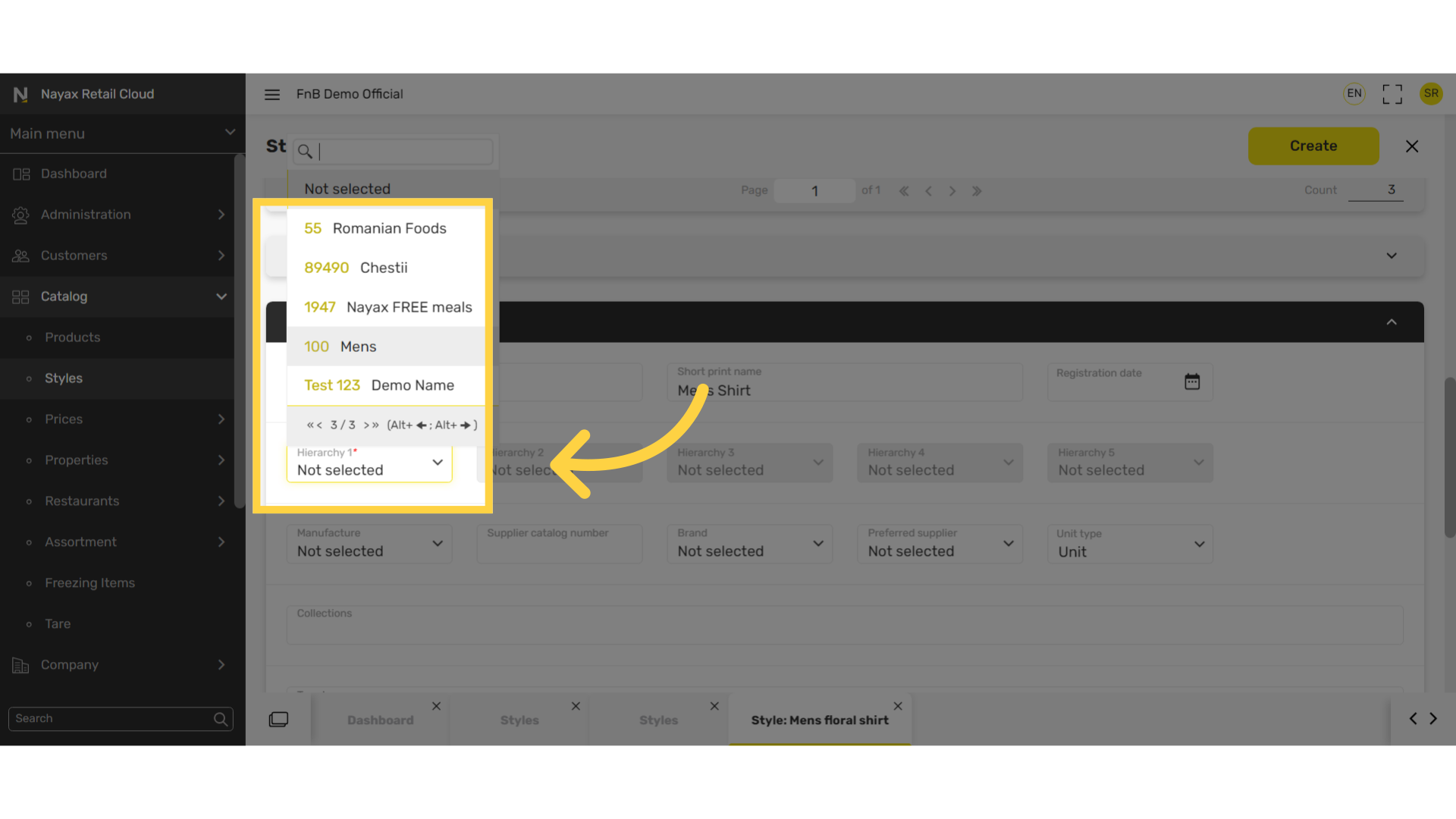
16
Additional hierarchys
Image Attached
You can add hierarchy filters for items, here in this example is clothing.
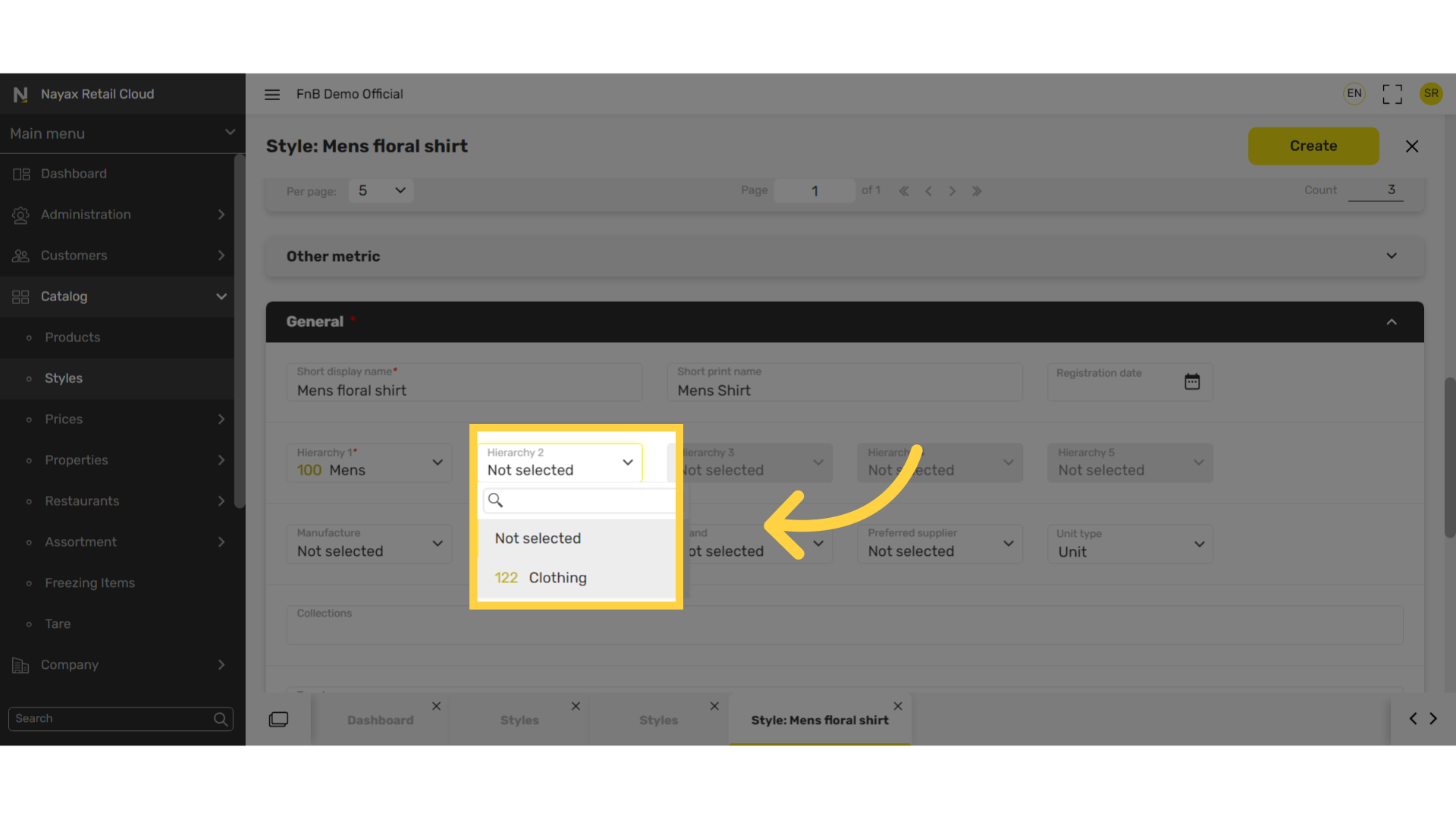
17
Click Create button
Image AttachedClick Create
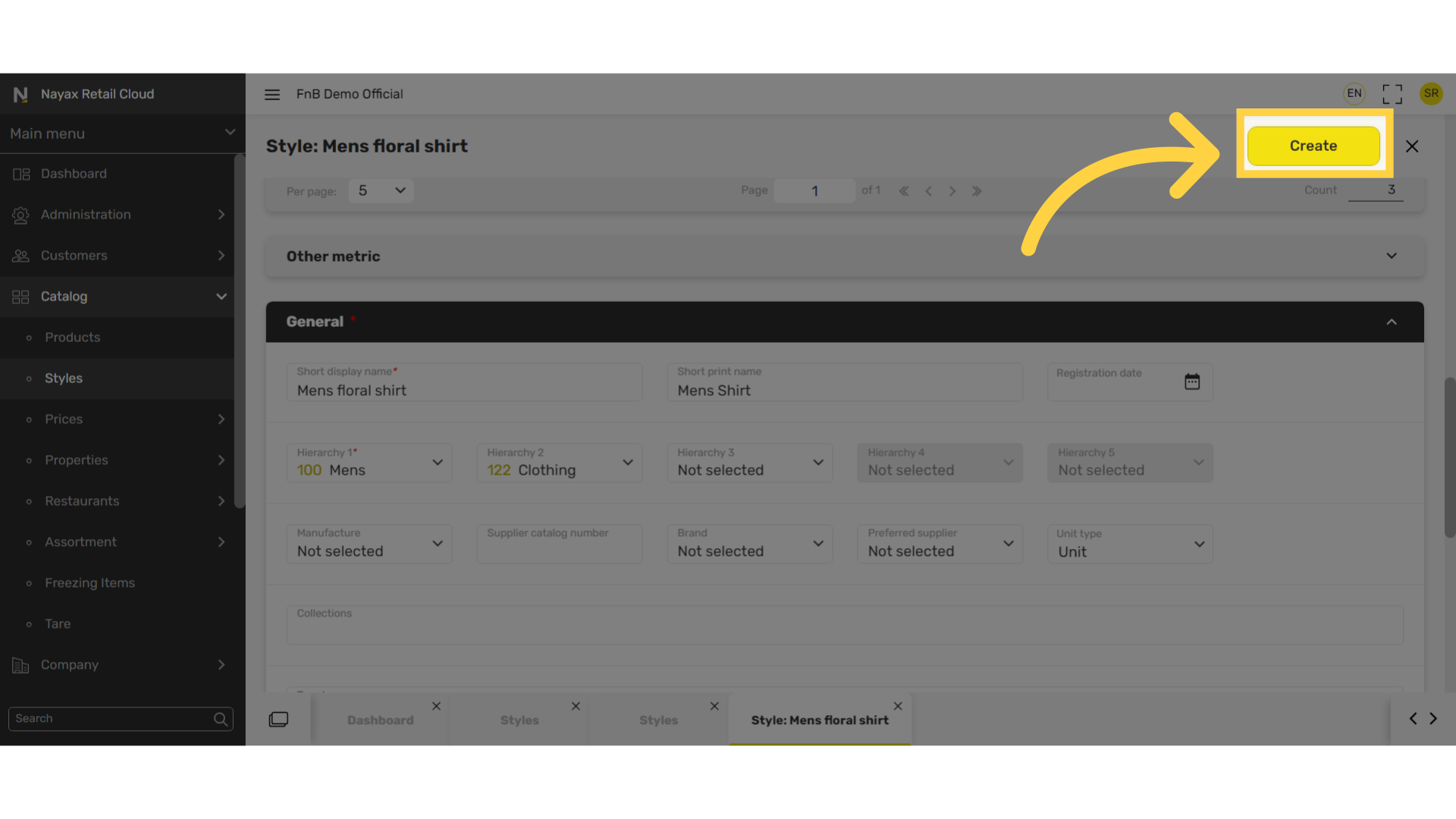
18
Click save
Image AttachedClick save to save your progress
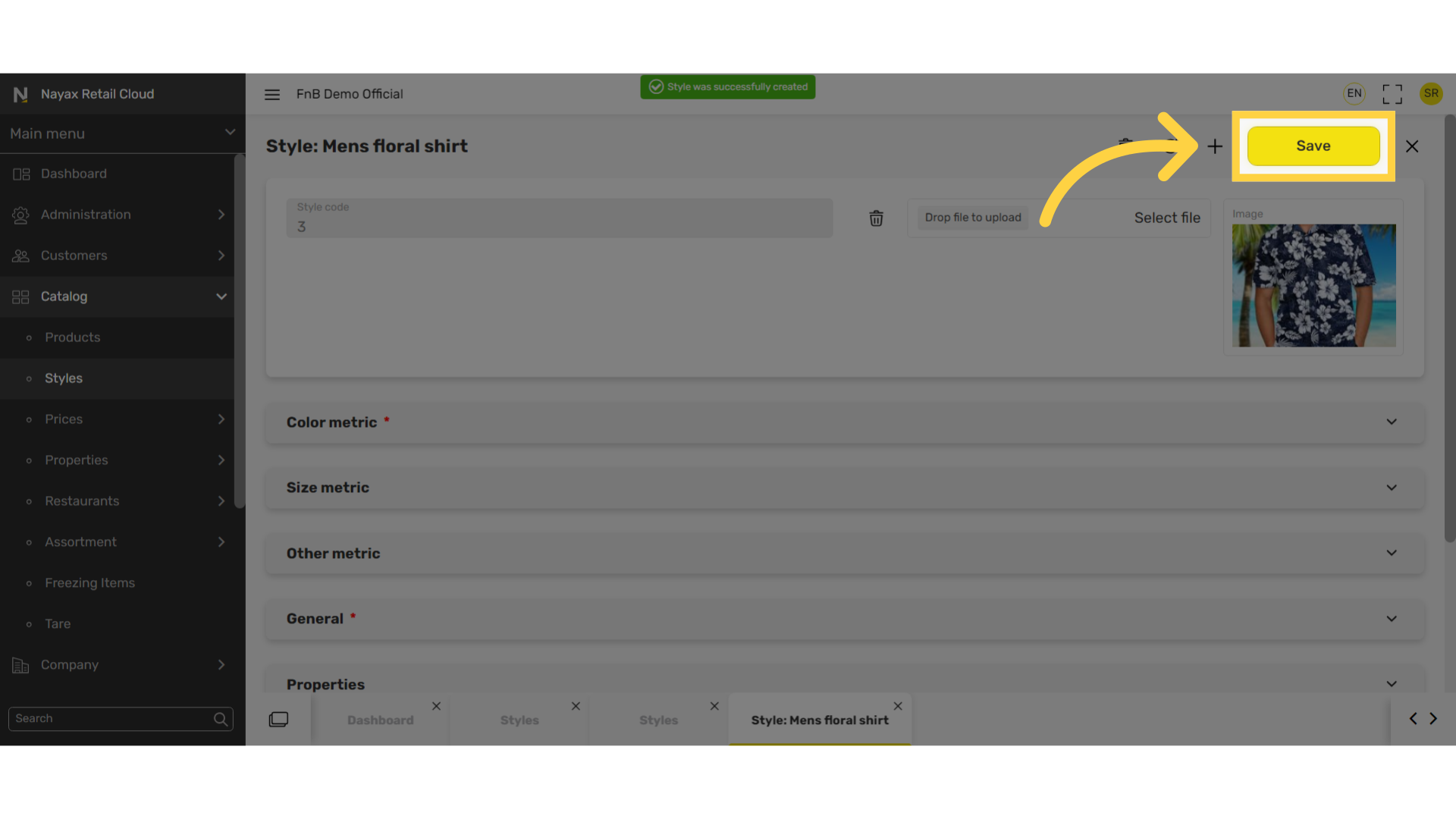
Thank you!
Did you find this article helpful?