How to Create Additional Company Locations | Retail Core
Video guide
On the dashboard of your Retail Core management suite click the Company tab
Image Attached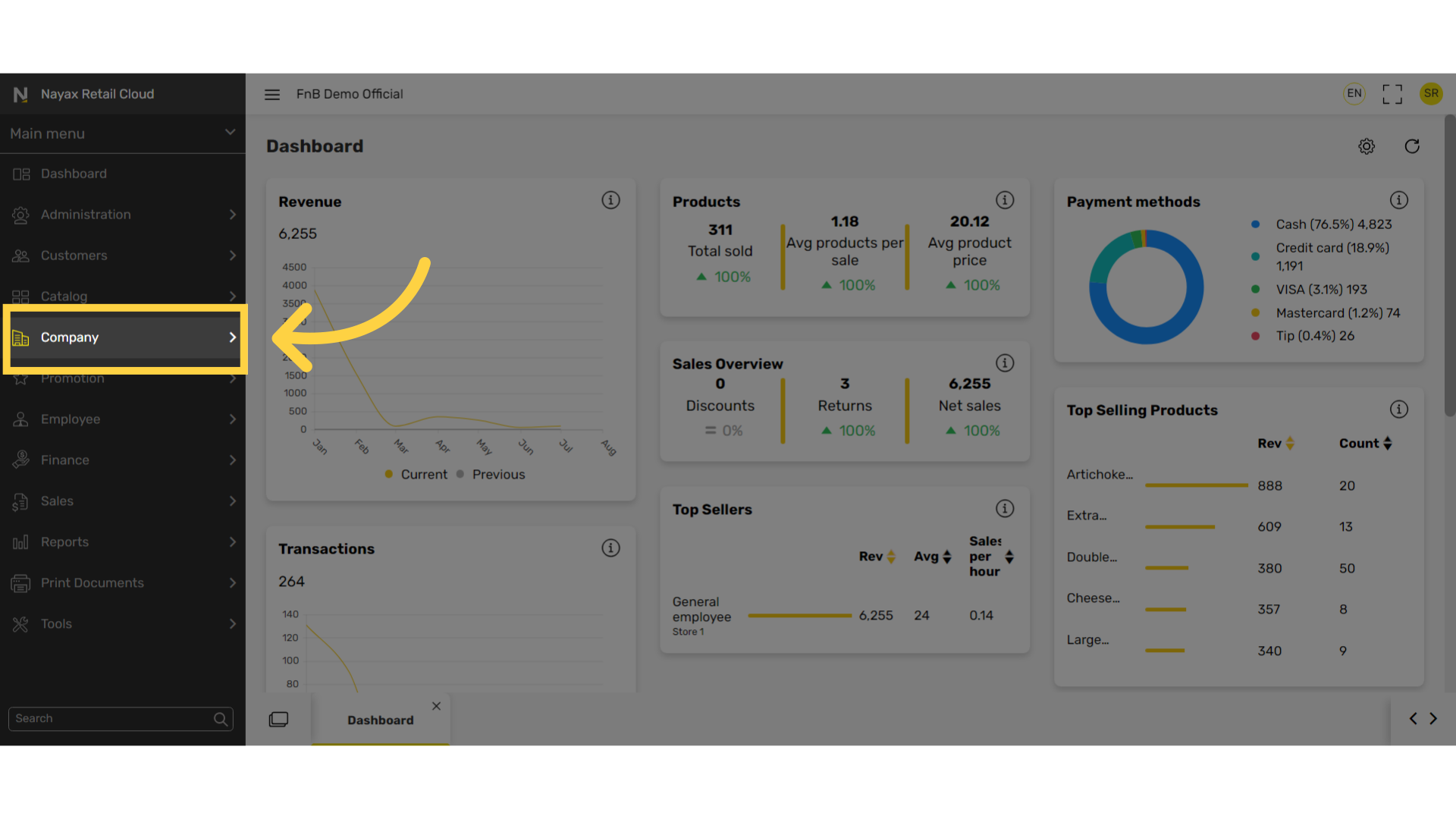
In the sub-menu click on Locations.
Image Attached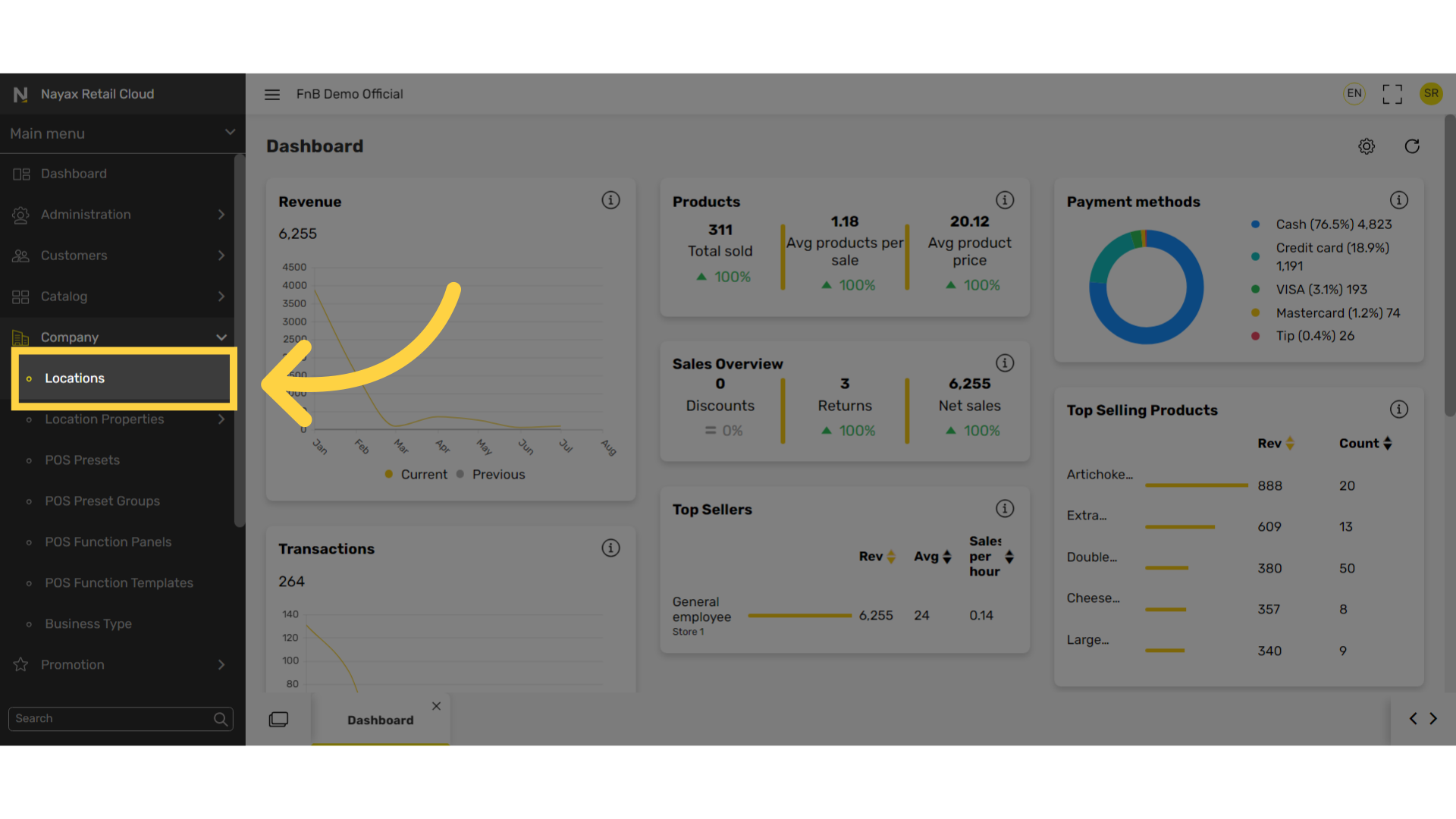
Under the Hierarchy tab, click on the company you wish to add an additional store location to.
Image Attached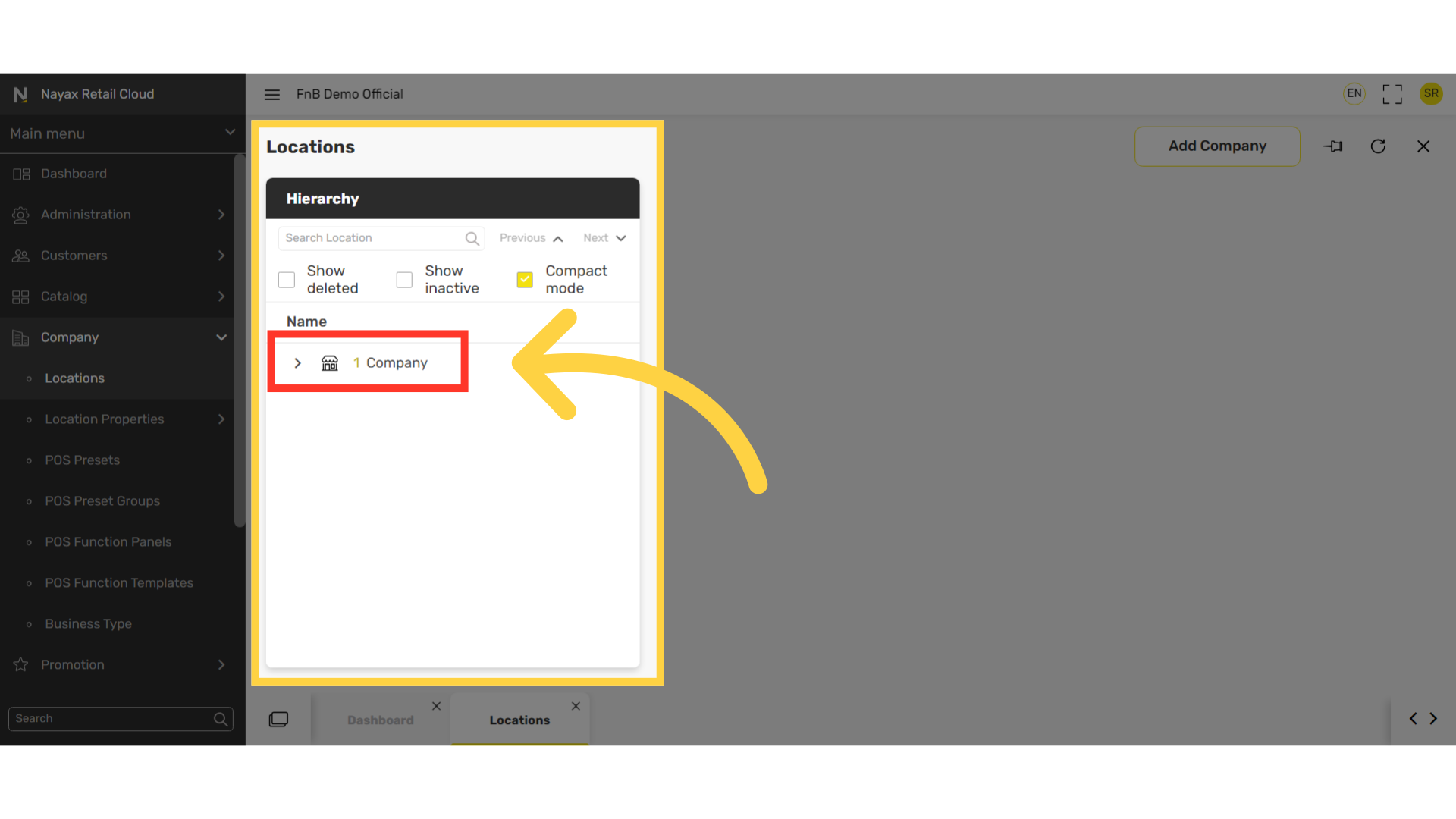
Click on Add Store button
Image Attached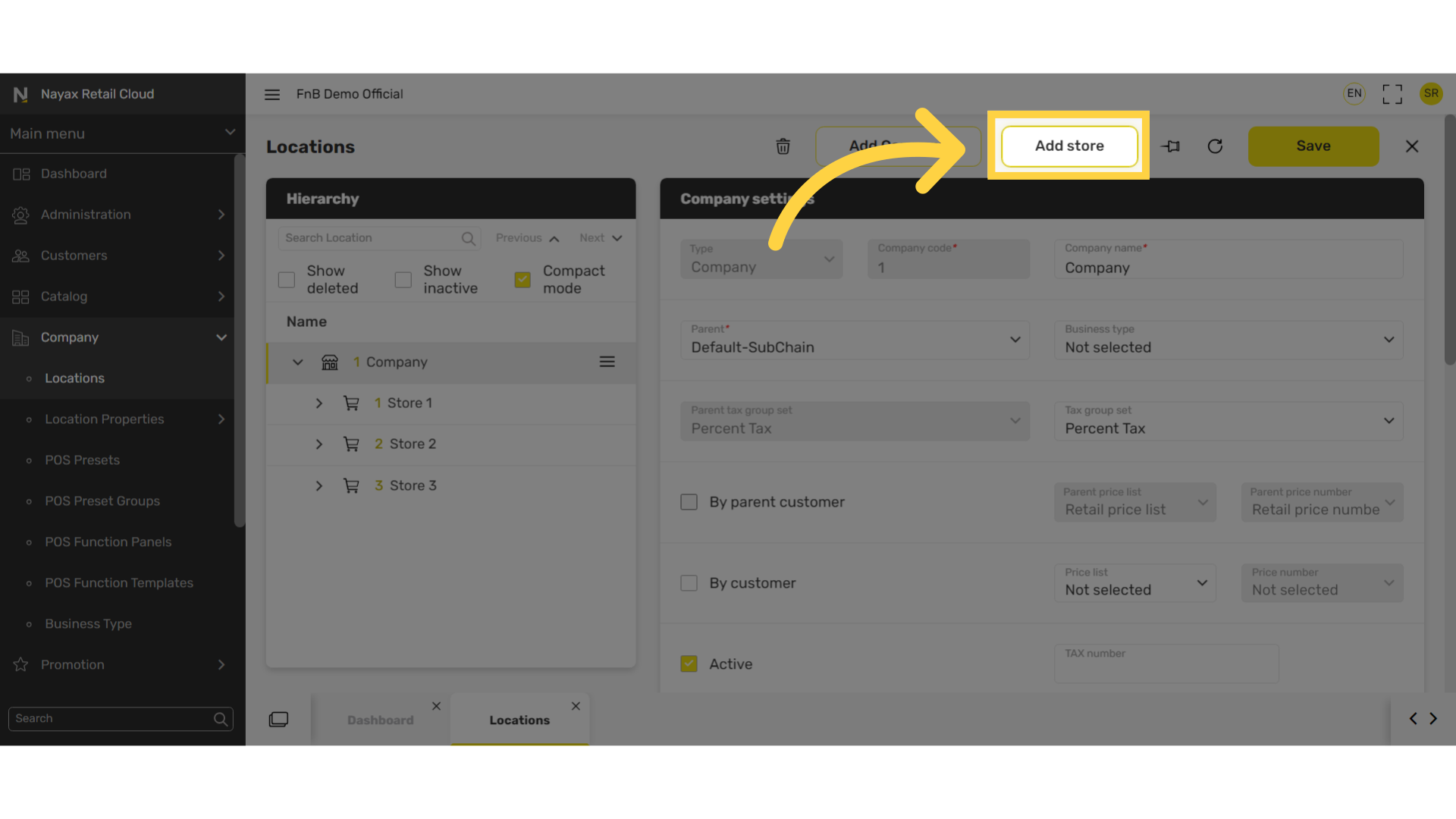
Fill in the following fields:
Image Attached|
Store Code |
Code of the store |
|
Store Name |
Name of the store |
|
Parent |
This is the company with which you are creating a store location for. |
|
Default customer |
Select the group of customers for this company. |
|
Tax group set |
Choose a tax group. This is essential for companies with store locations in different countries. |
|
By parent customer |
This is automatically selected in order to follow the company's price list. |
|
By customer |
Select this if you want the store to follow the price list of each customer group created. |
|
Address and phone number |
Enter address information in the following fields and phone number. |
|
Active |
To activate the store location. |
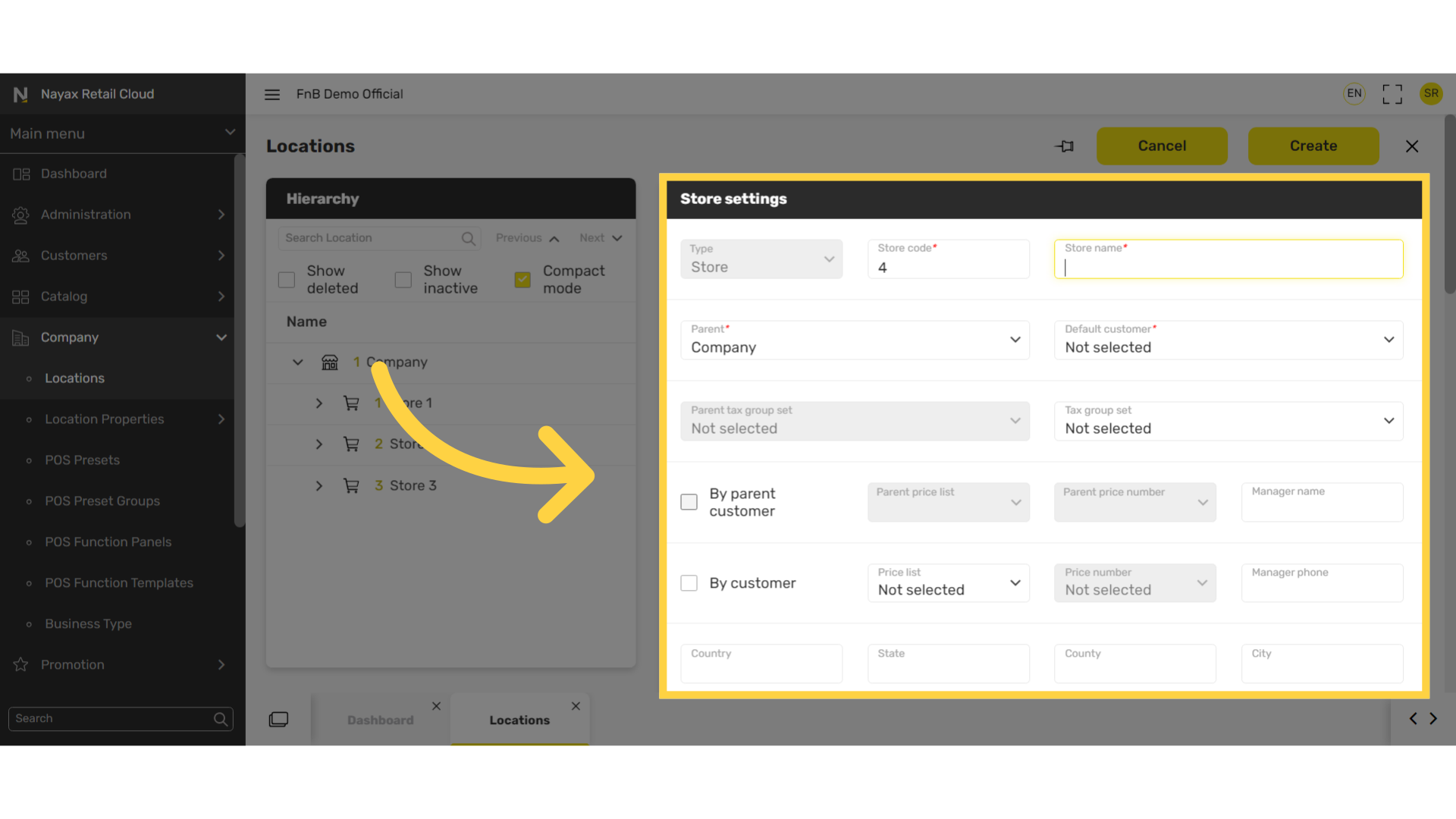
Add Business Details
Image Attached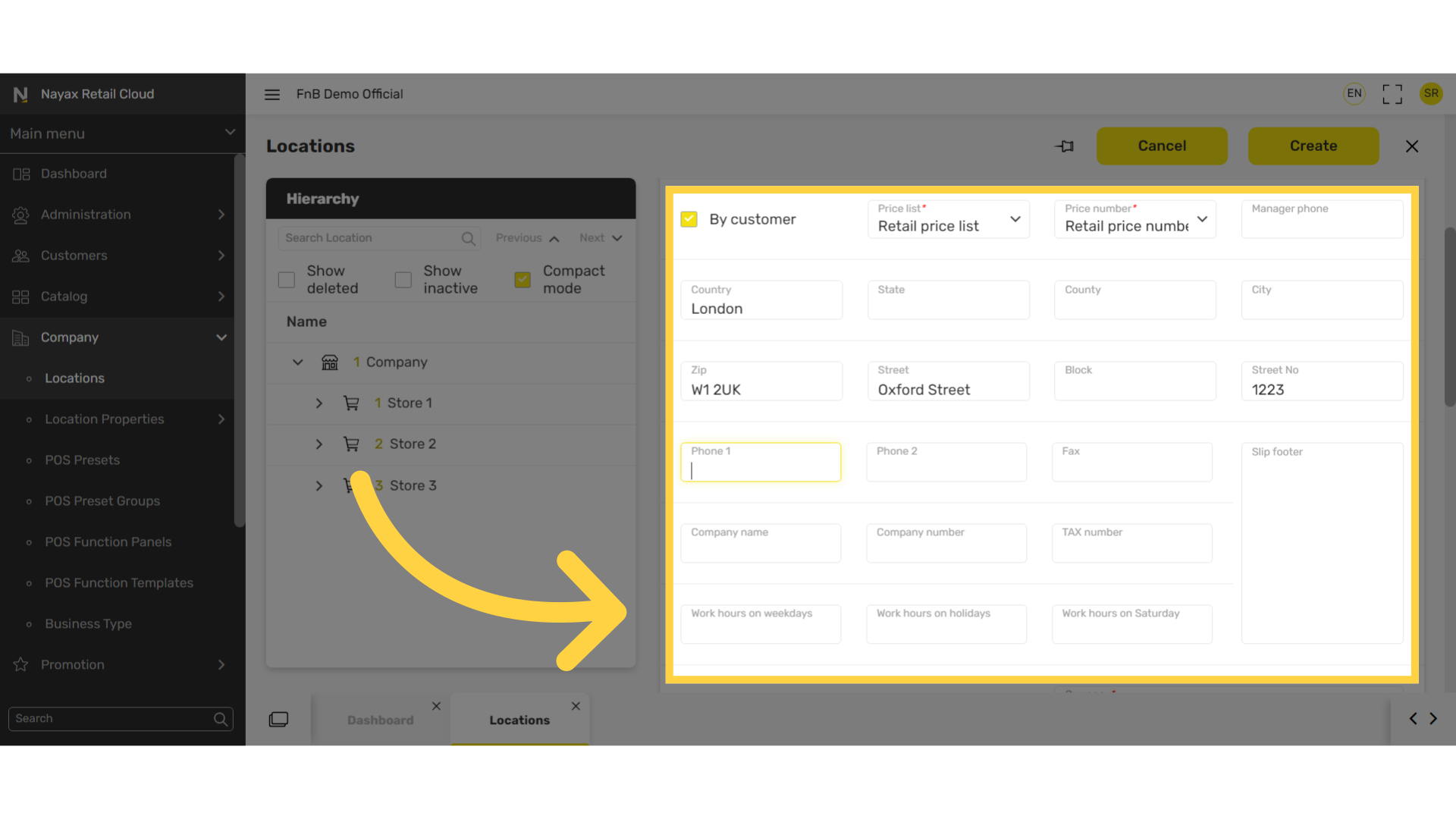
Pro tip!
Image Attached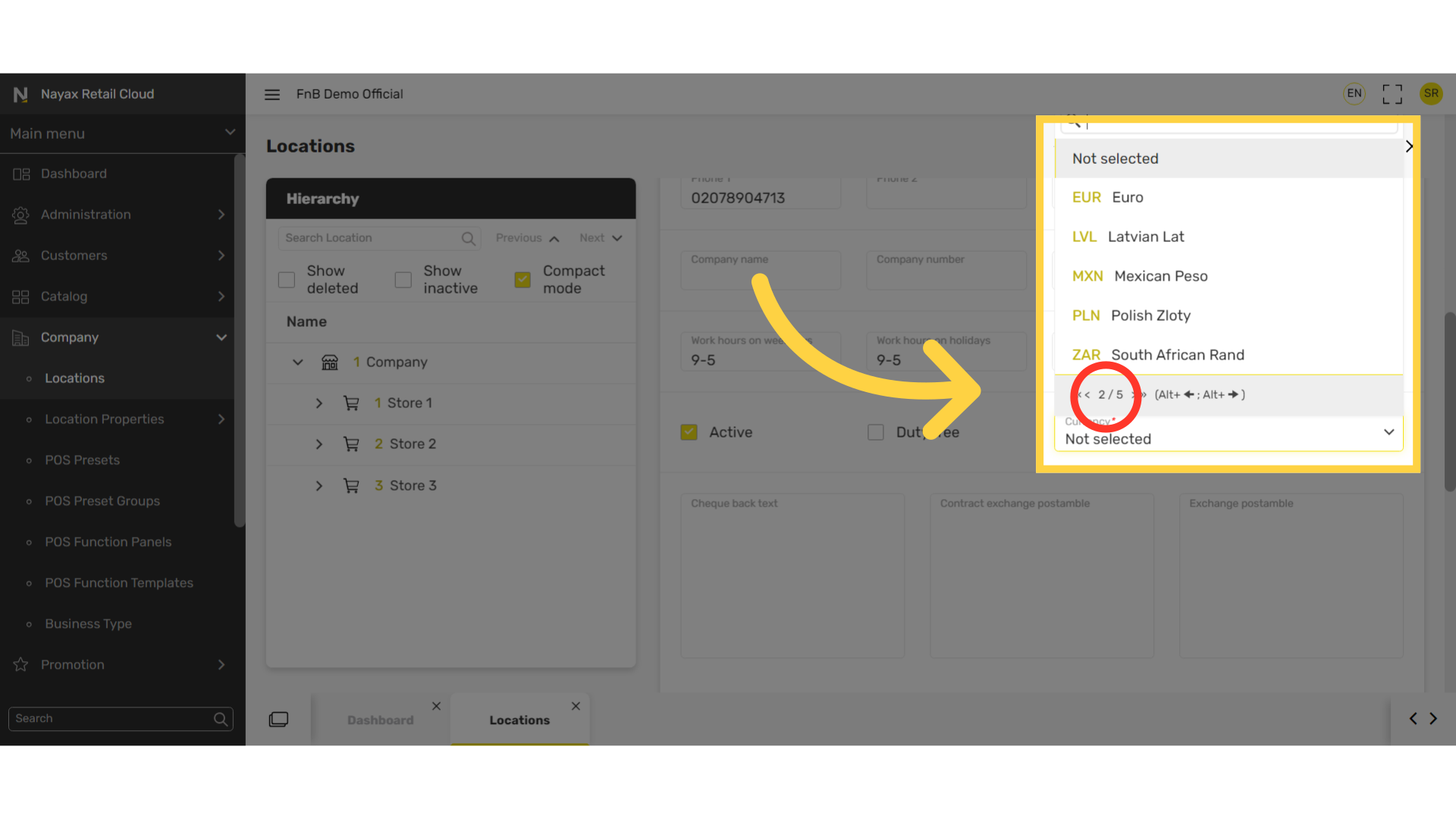
Click Create button
Image AttachedClick Create.
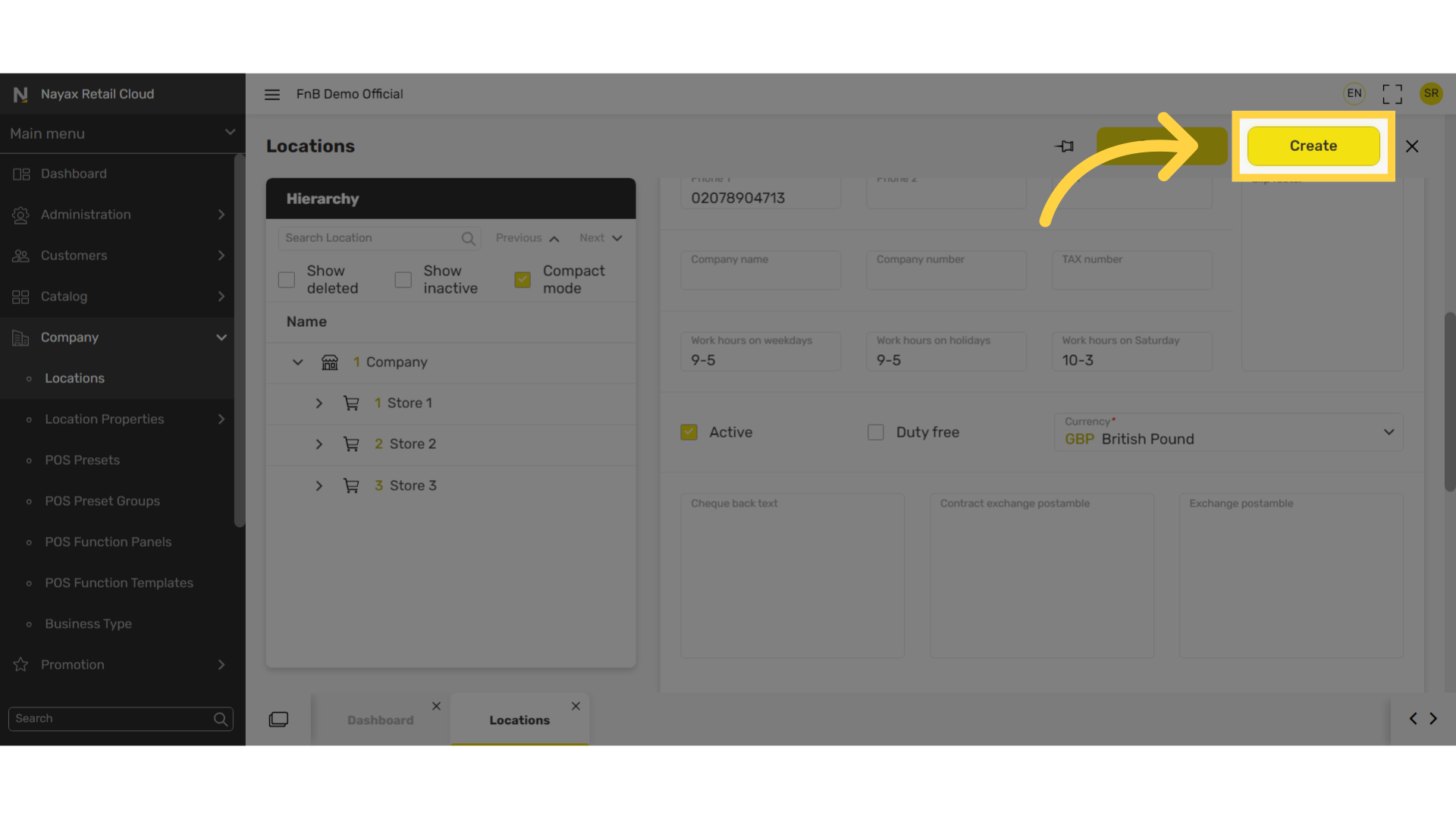
New Store Added
Image Attached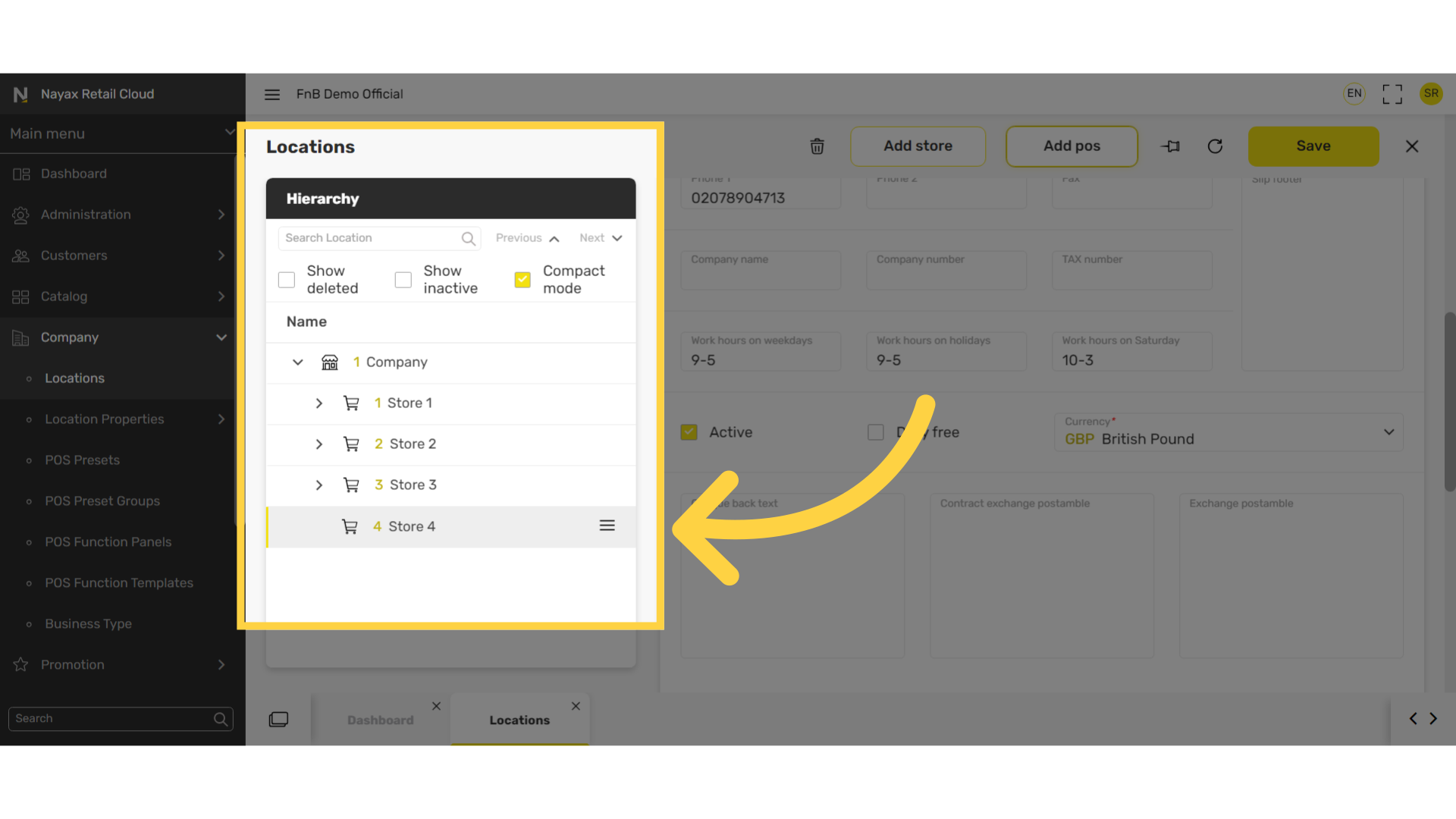
Click on Add Pos button
Image Attached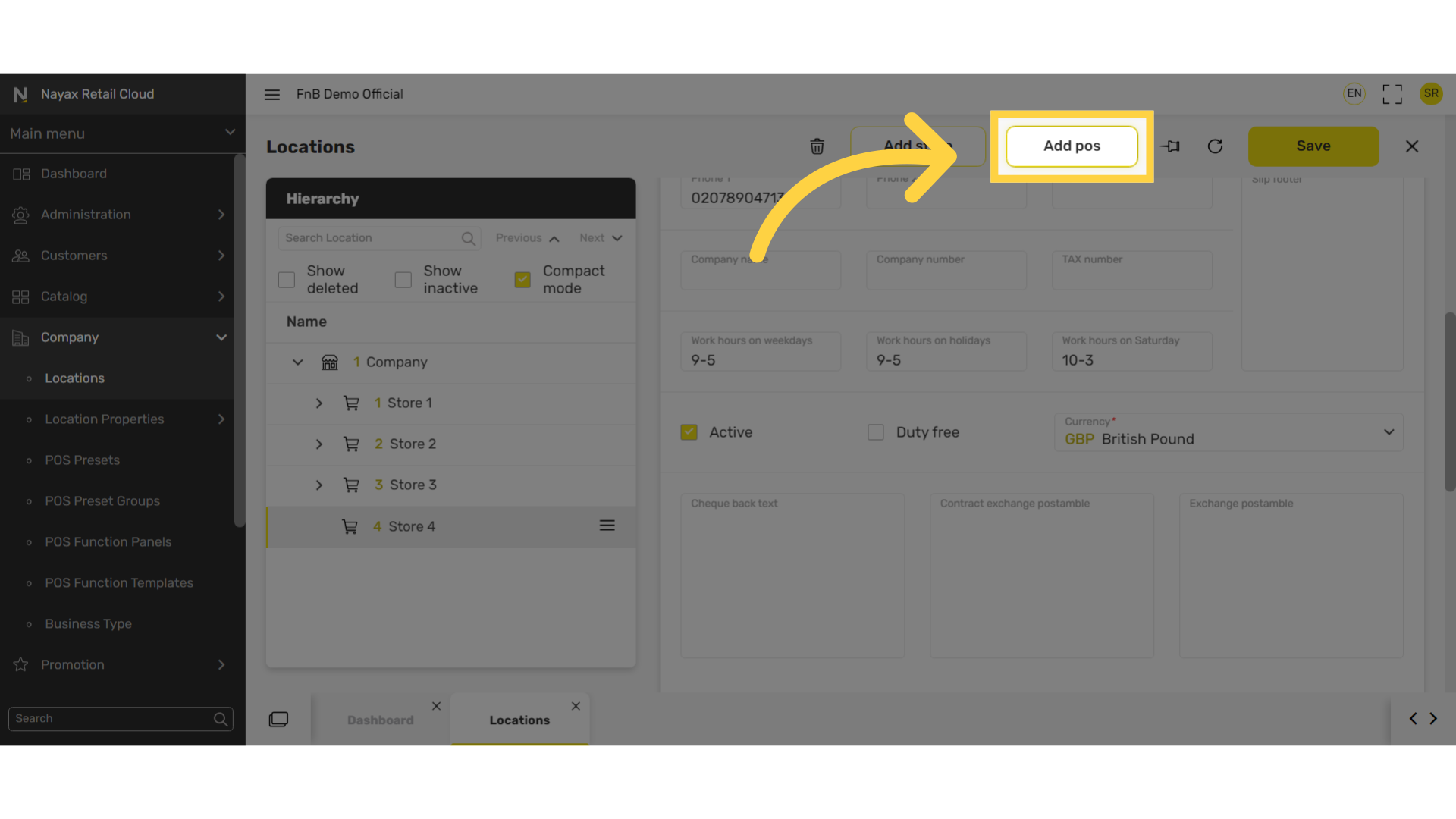
Fill in the following fields:
Image Attached|
POS Code |
Code of POS |
|
POS Name |
Name of POS |
|
POS Type |
Type of POS – select ECR Retail One – a cash register device ECR – This applies to nova devices, nova market, and kiosk. When selecting ECR fill in the additional fields. |
|
*ECR Model |
Type of ECR device in your possession |
|
*ECR Mode |
Mode of POS – Common POS - Self-service POS - |
|
*ECR serial number |
Serial number of the device which is located at the bottom after pressing the three lines to open the menu. |
|
Print service |
If the device has a printer |
|
By parent customer |
Select this if you want the store to follow the companies price list |
|
By customer |
Select this if you want the store to follow the price list of each customer group. |
|
Active |
To activate the POS. |
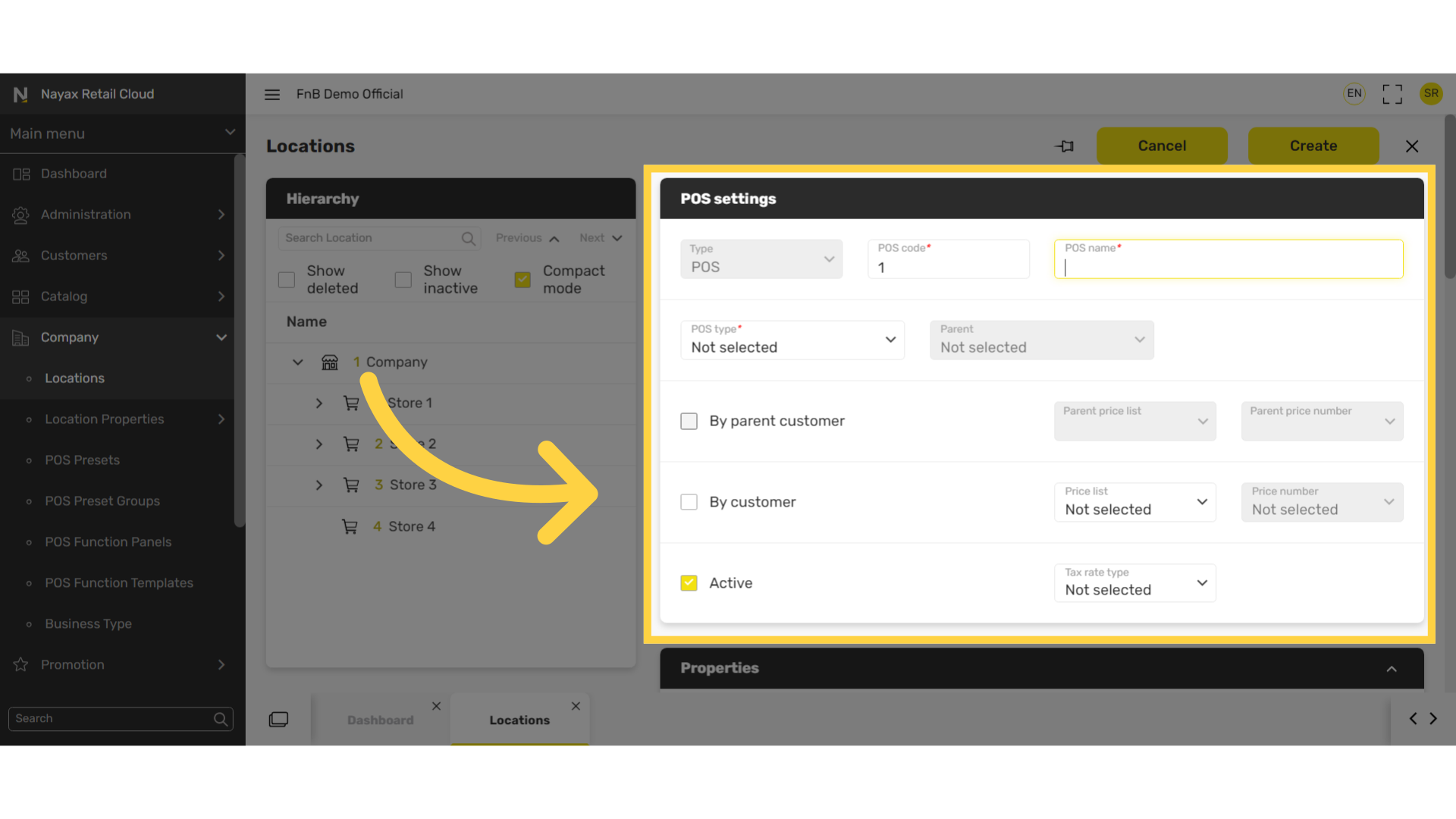
Click Create button
Image Attached
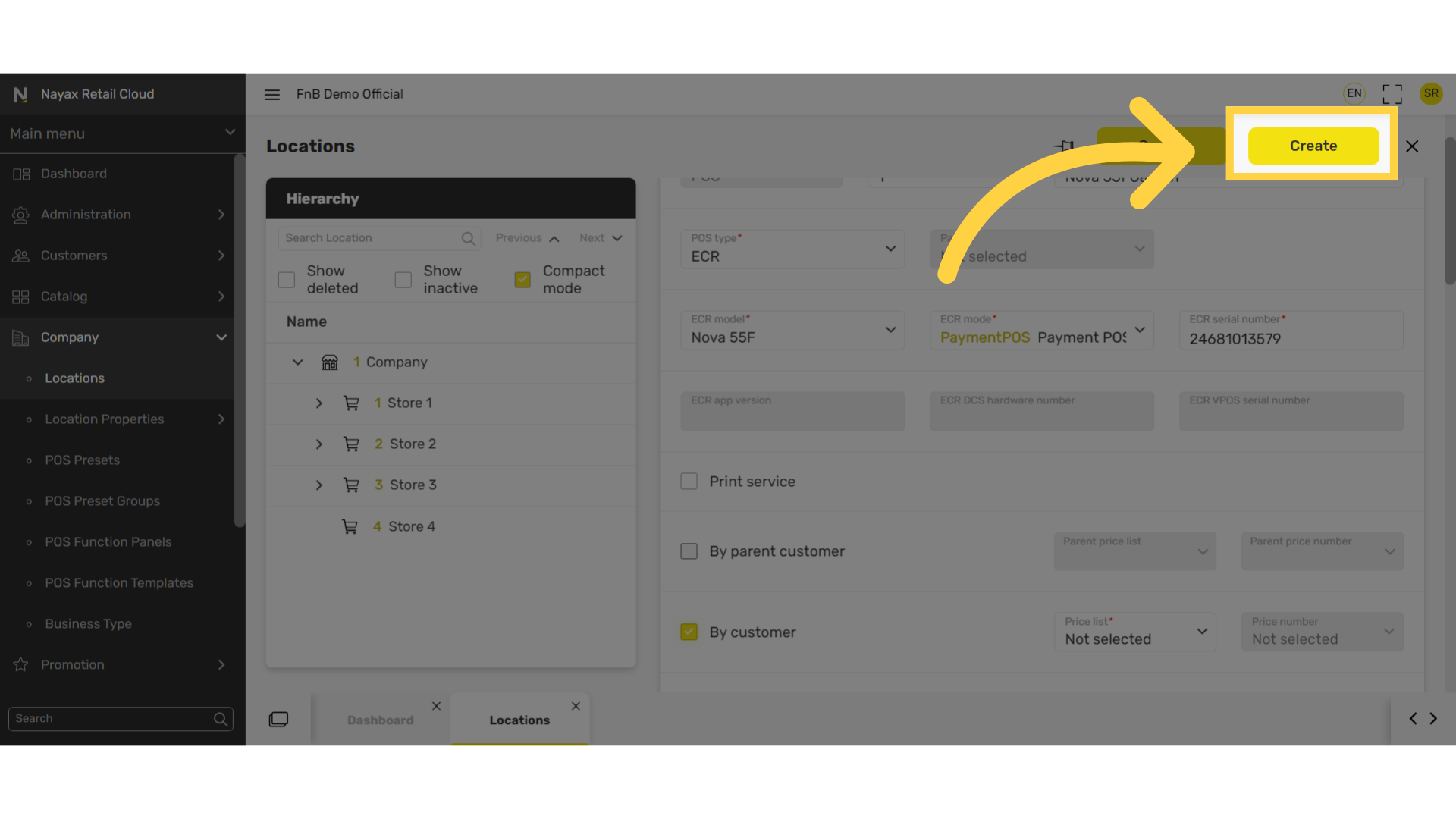
Click Save
Image Attached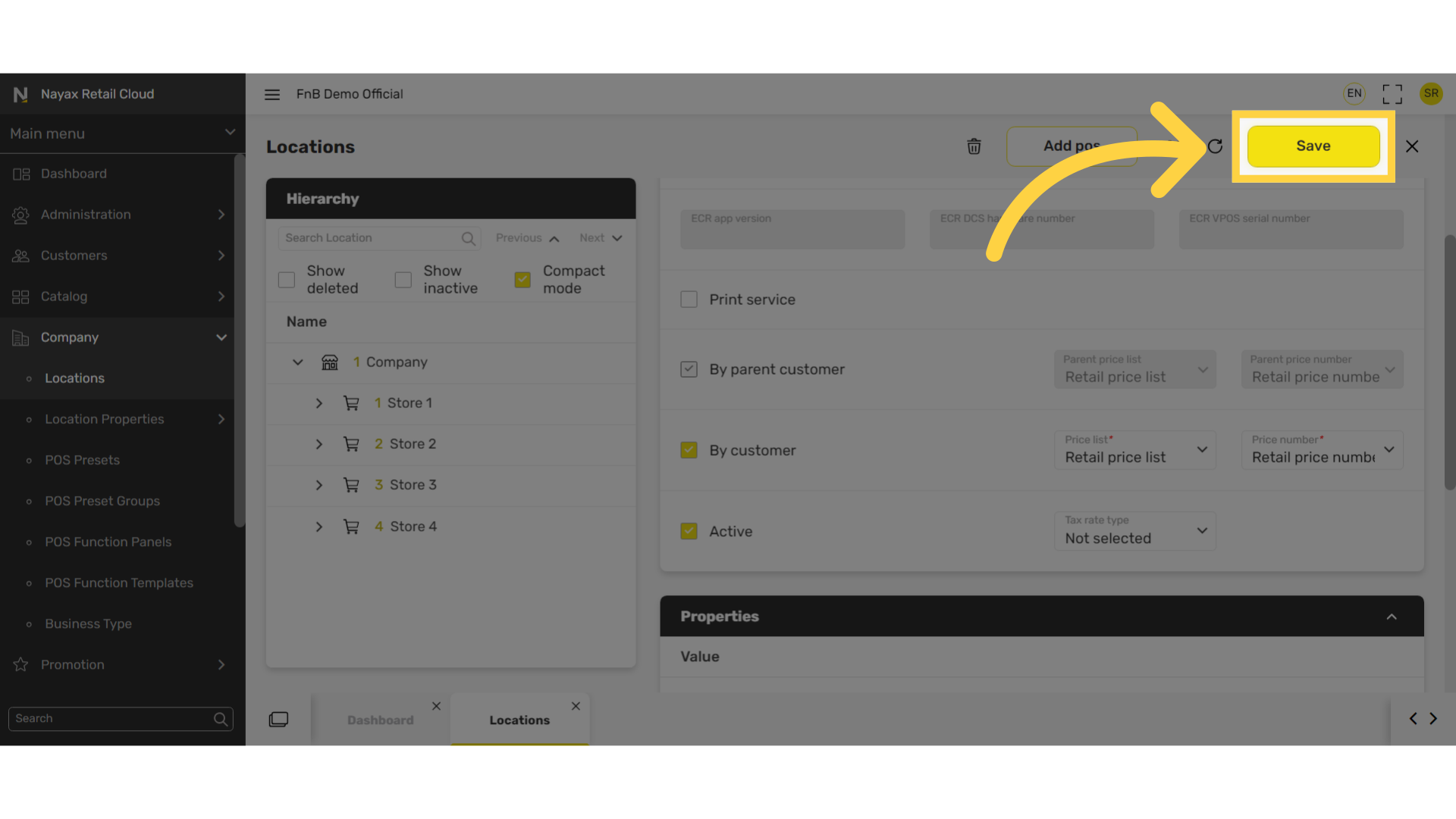
For additional POS, click Add POS and repeat steps.
Image Attached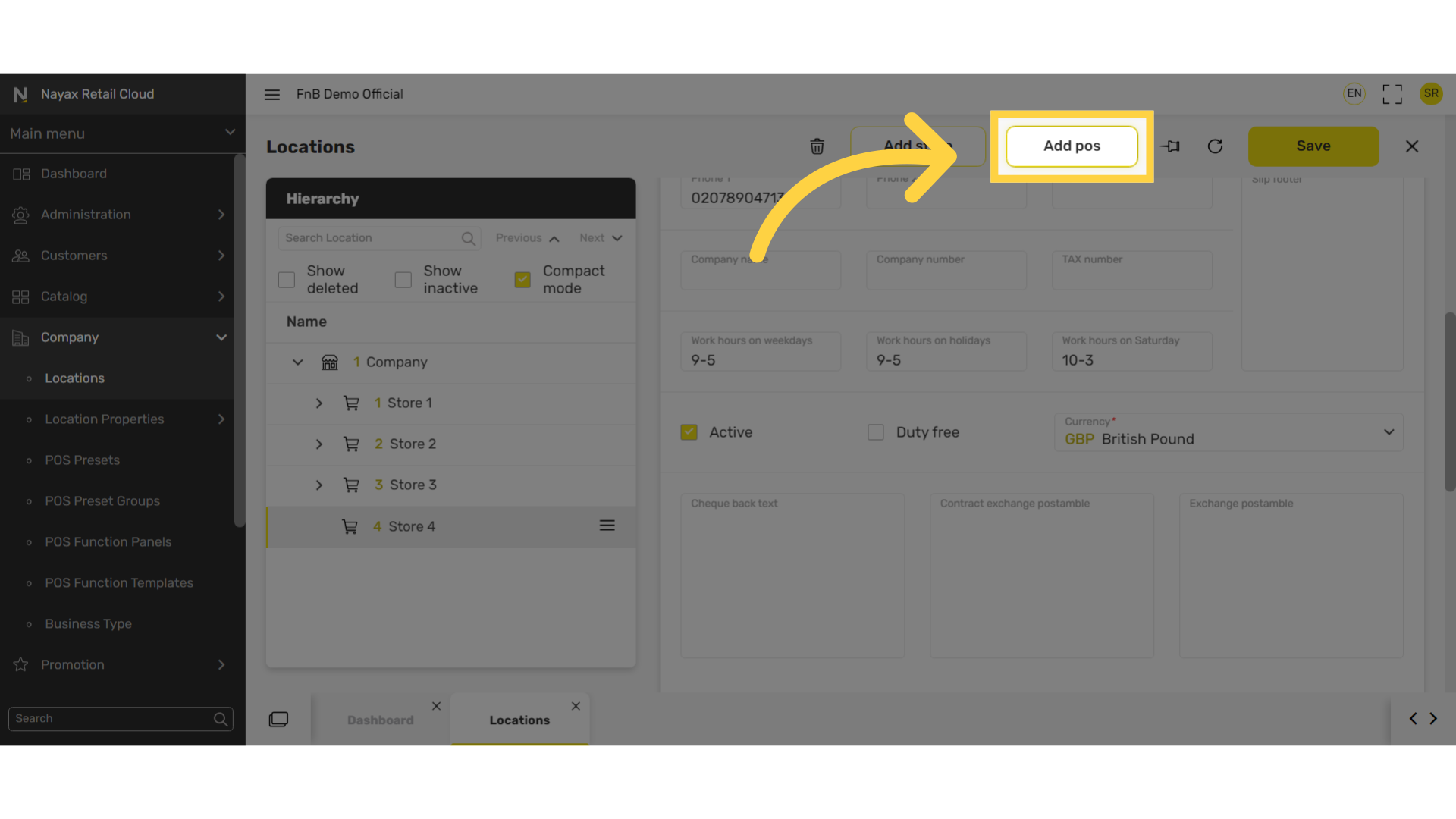
For additional locations, click Add store and repeat steps.
Image Attached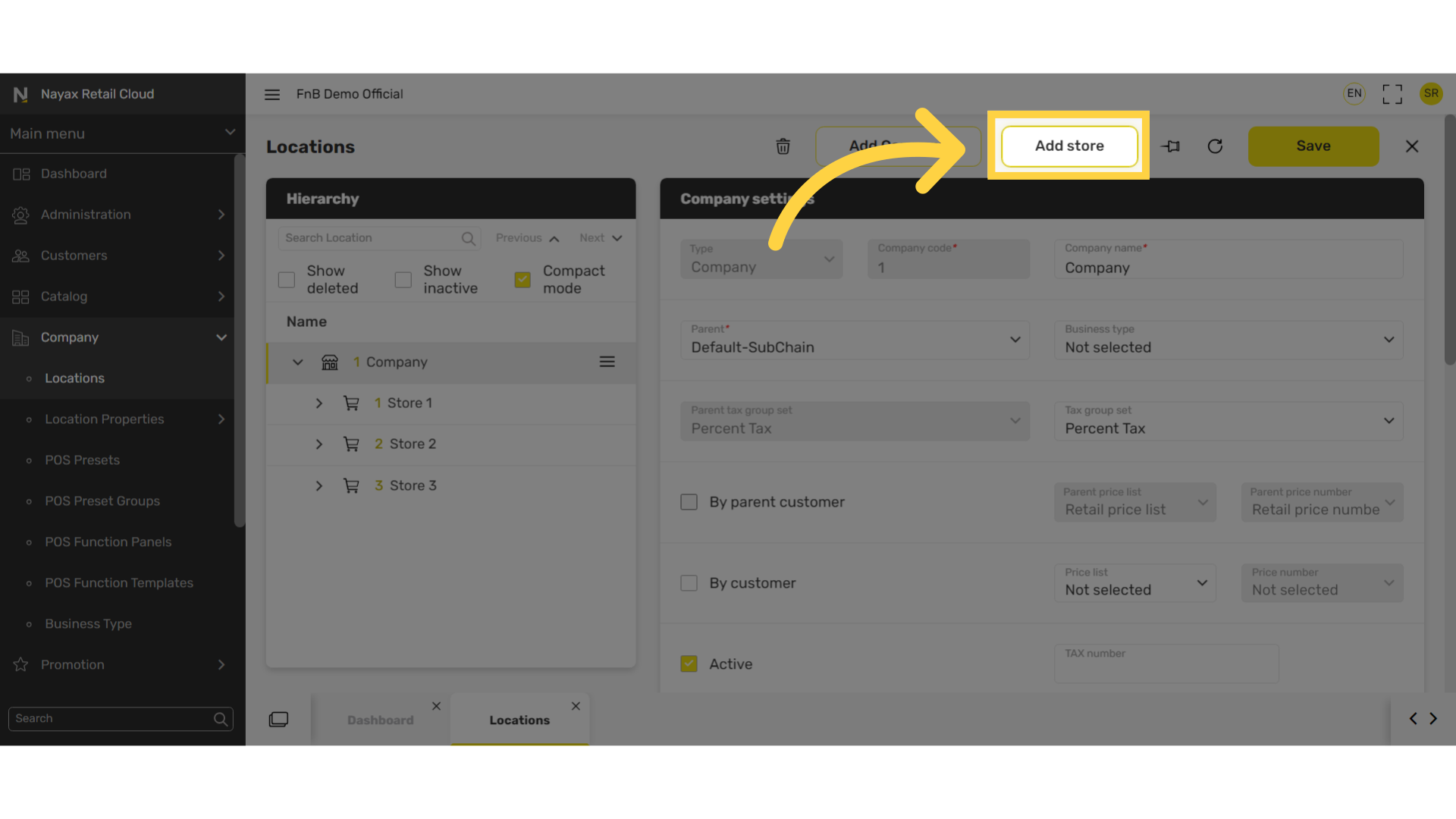
For more information about this page:
Image AttachedWhat does each button do?
|
Show deleted |
Display stores that were deleted and no longer open. |
|
Show inactive |
Display stores that are inactive (for example, if the store is under construction) |
|
Compact mode |
Default – to show an expanded hierarchy |
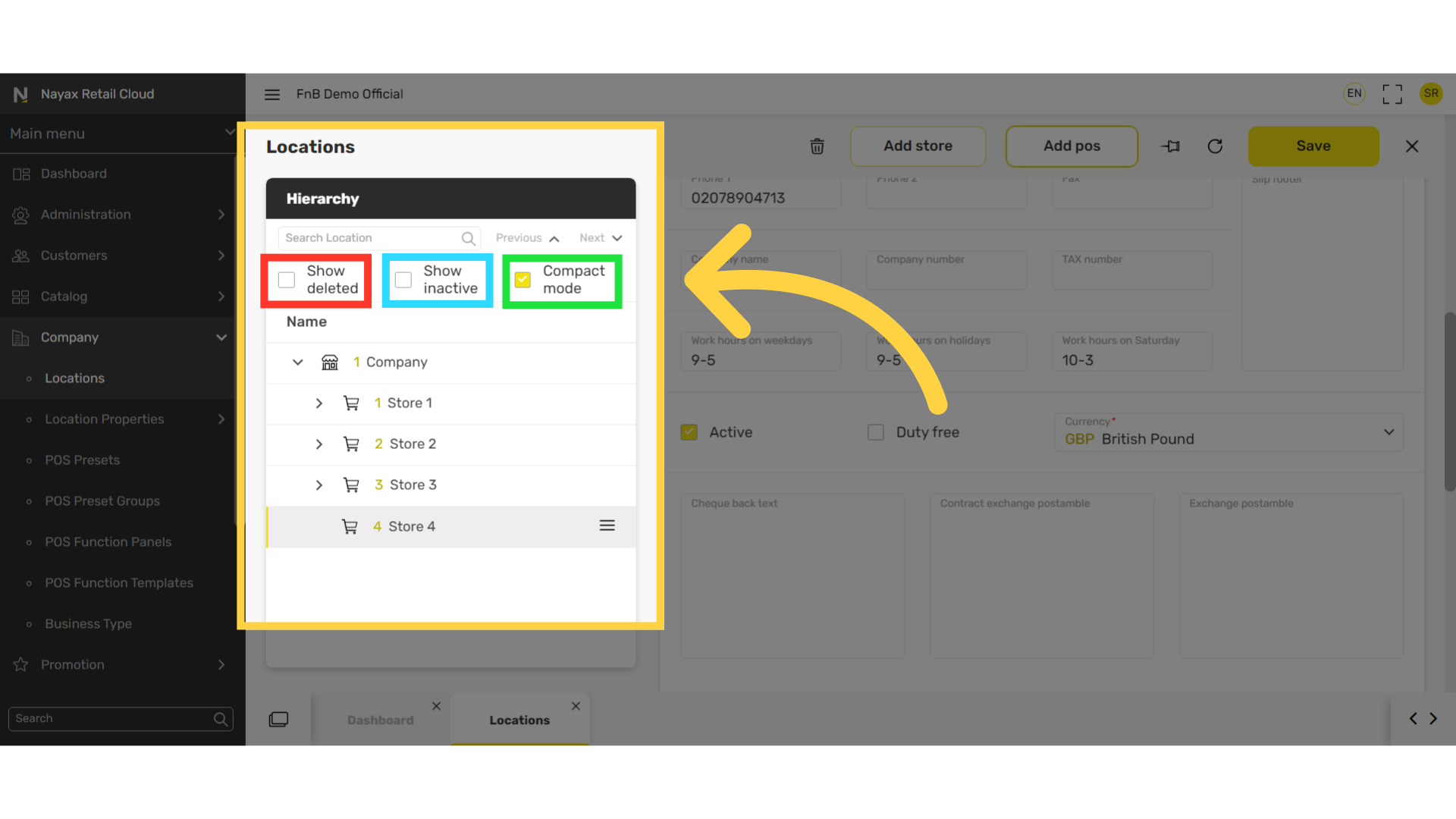
Thank you!
Did you find this article helpful?